この記事では『WSL2』と『Ubuntu』について、
- WSL2のインストール方法
- Ubuntuの設定方法
などを図を用いて分かりやすく説明するように心掛けています。ご参考になれば幸いです。
WSL2のインストール方法
WSL2のインストール手順は下記となります。
WSL2のインストール手順
- 「PowerShell」または「コマンドプロンプト(cmd)」を管理者権限で起動する
- 「wsl --install」のコマンドを実行する
たったこれだけです。この手順のみで、WSL2をインストールすることができます。
WSL2を導入するための条件
WSL2を導入するためには下記の条件があります。
- Windows 10の場合は64bit版であること
- 32bit版ではWSLの実行に必要なWindowsの機能がありません。
- システムのバージョンとビルド番号が適切であること
- ARM64システムの場合は、バージョン2004以降、ビルド19041以降であること
- x64システムの場合は、バージョン1903以降、ビルド18362以降であること
- パソコンのCPUおよび関連ハードウェアがHyper-Vに対応していること
- 現在市販されているパソコンのほとんどは問題なく対応していますが、非常に古いPCを使用している場合や、特殊なCPUを使用している場合は注意してください。
Windows 10 バージョン確認方法
Windowsの検索ボックスに「winver」と入力します。「winver」が表示されたらクリックしてください。表示されるウィンドウで、Windowsのバージョンとビルド番号を確認できます。必要なバージョンがない場合は、Windows Updateを使ってアップデートしてください。
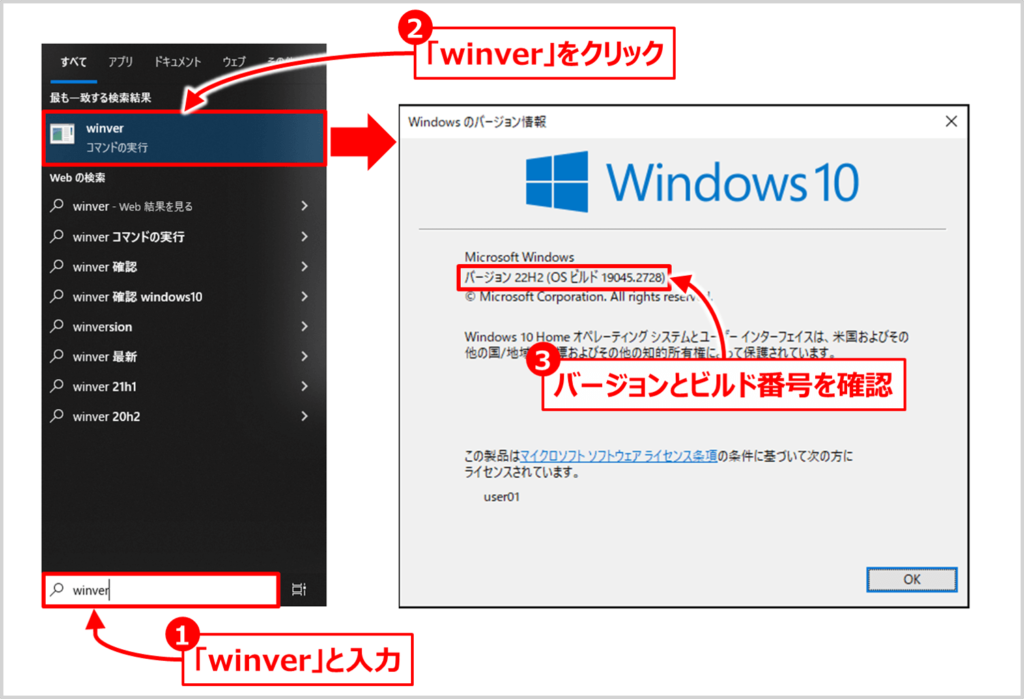
ではこれから、WSL2のインストール方法について詳しく説明していきます。
「PowerShell」または「コマンドプロンプト(cmd)」を管理者権限で起動する
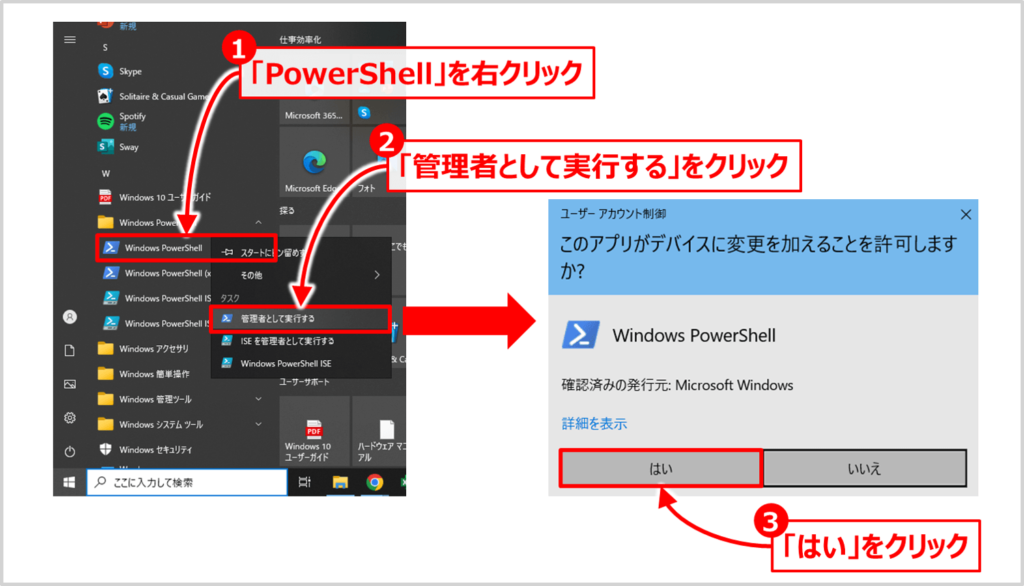
スタートメニューから「PowerShell」または「コマンドプロンプト(cmd)」を右クリックし、「管理者として実行する」を選択します(今回はPowerShellを起動します)。
「ユーザーアカウント制御のプロンプト」が表示されたら、「はい」を選択します。すると、「PowerShell」が起動します。
「wsl --install」のコマンドを実行する
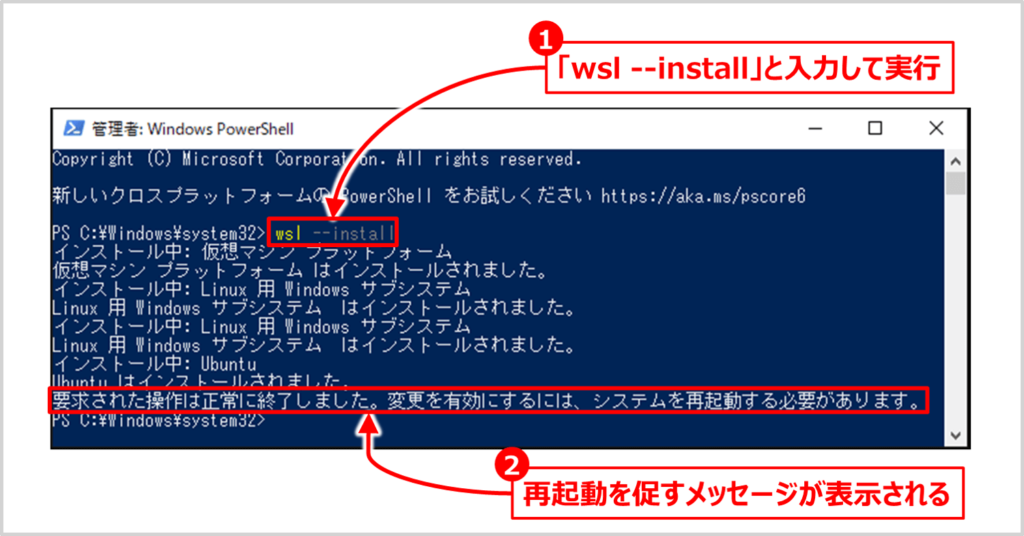
管理者モードで「PowerShell」または「コマンドプロンプト(cmd)」を起動した後、以下のコマンドを実行します。
wsl --install上記のコマンドの意味
このコマンドにより、以前は手動で行う必要があった以下の項目の設定とインストールが一括で行われます。これにより、操作が簡単かつ便利になっています。
- Windowsの機能で「Linux 用 Windows サブシステム」と「仮想マシン プラットフォーム」を有効にする
- Linux カーネル更新プログラム パッケージをダウンロードする
- WSL2を既定のバージョンとして設定する
- 最新のLinux ディストリビューションをインストールする
- デフォルトではUbuntuがインストールされます。
このコマンドが実行されると、再起動を促すメッセージが表示されるので、PCを再起動してください。
補足
「wsl --install」は、WSLがPCにインストールされていない場合のみ機能します。
WSLがインストールされている場合、「wsl --install」を実行すると、WSLのヘルプが表示されます。
WSLのヘルプが表示された場合は、「wsl -l -o(または、wsl --list --online)」を実行して、使用可能なLinuxディストリビューションの一覧を表示し、「wsl --install -d <Linuxディストリビューション名>」を実行すると、Linuxディストリビューションをインストールすることができます。
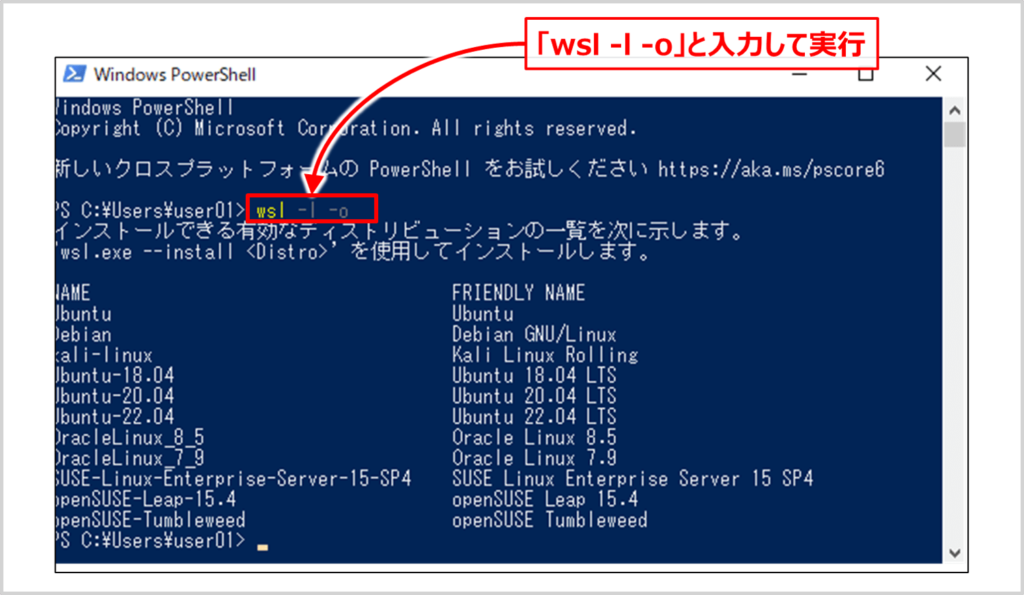
「Linux 用 Windows サブシステム」と「仮想マシン プラットフォーム」が有効になっているかを確認する(任意)
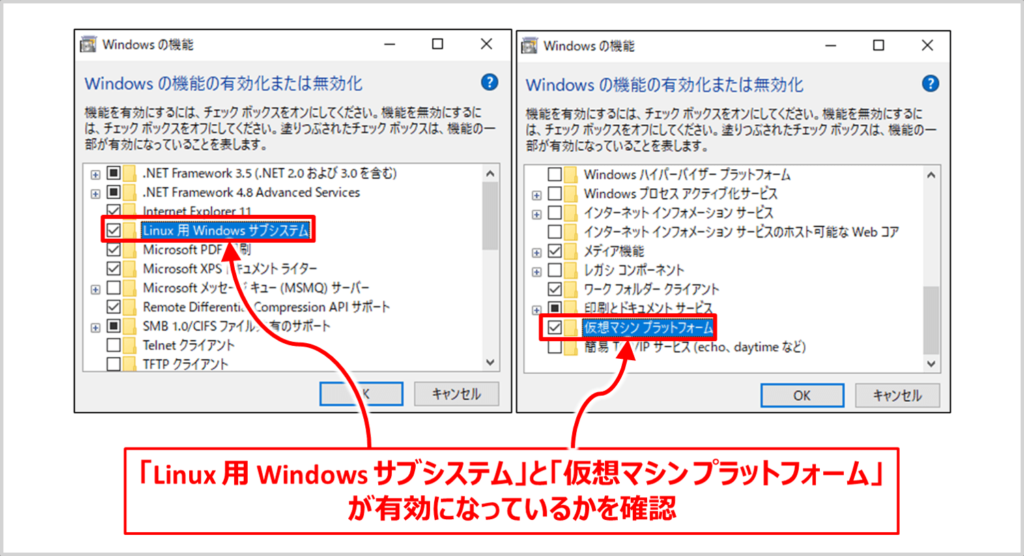
PCを再起動したら、「Linux 用 Windows サブシステム」と「仮想マシン プラットフォーム」が有効になっているかを確認してみましょう。確認方法は下記となります。
- Windowsボタンを右クリックし、「アプリと機能」を選択する。
- 右側の関連設定にある「プログラムと機能」を選択する。
- 「Windowsの機能の有効化または無効化」を選択する。
確認すると、確かに有効になっていることが確認できます。
これで、WSL2のインストールが完了です。再起動後、自動でUbuntuが起動するので、次にUbuntuの設定をしましょう。
【Ubuntuの初期設定】ユーザ名とパスワードを入力する
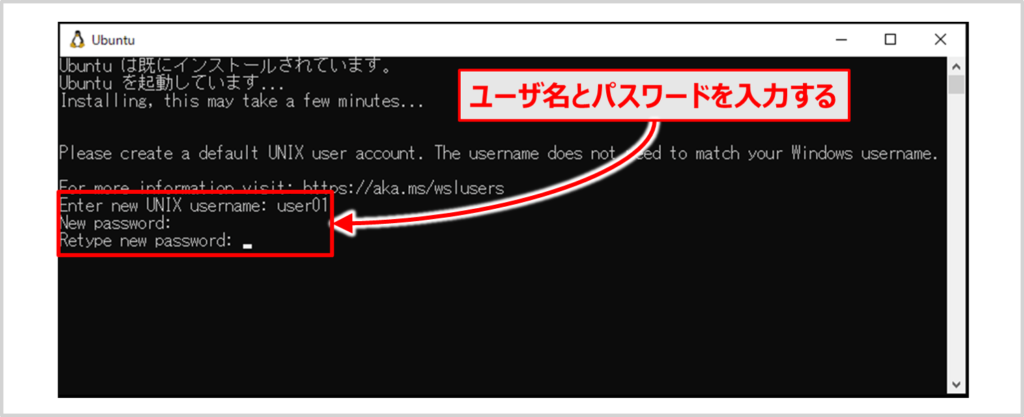
Ubuntuが自動で起動すると、初回のみメッセージが表示されます。
「Installing, this may take a few minutes…」と書かれているので、しばらく待ちます。ユーザ名とパスワードが入力できるようになったら、下記の表に示すメッセージが表示されますので、順番にユーザ名とパスワードを入力します。パスワードは入力しても何も文字が表示されませんが、きちんと入力されているので安心してください。このユーザ名とパスワードはWindows側と一致させる必要はなく、適当に決めて大丈夫です。
| メッセージ | メッセージの意味 |
| Enter new UNIX username | 新しく作成するユーザ名を入力する |
| New password | パスワードを入力する |
| Retype new password | 同じパスワードをもう一度入力する |
なお、ユーザ名には「使用できる文字」、「使用できない文字」、「先頭文字の指定」などのルールがあります(下記参照)。
ユーザ名のルール
- ユーザ名に使用できる文字
- 半角アルファベット小文字(a-z)
- 数字(0-9)
- ハイフン(-)
- アンダーバー(_)
- ユーザ名に使用できない文字
- 半角アルファベット大文字(A-Z)
- スペース
- 特殊文字(例:!、$、#、%)
- 先頭文字の指定
- ユーザ名の先頭は、「アンダーバー(_)」もしくは「半角アルファベット小文字(a-z)」が使用可能です。しかし、「アンダーバー(_)」を使うと、一部のシステムやアプリケーションで問題が発生する可能性があるため、「半角アルファベット小文字(a-z)」で始めることが推奨されています。
- 「数字(0-9)」や「ハイフン(-)」はユーザ名の先頭には使用できません。
ユーザ名とパスワードの入力が完了すると、「Installation successful!」とメッセージが表示されます。これで、Ubuntuの設定が完了です。お手元のWindowsにて、Ubuntuが使用できるようになっています。
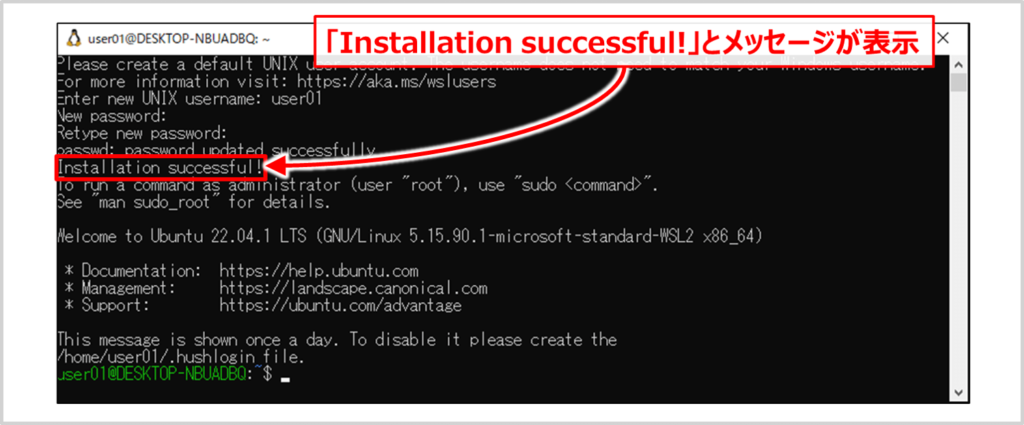
WSL2でUbuntuが正常に動作しているか確認する
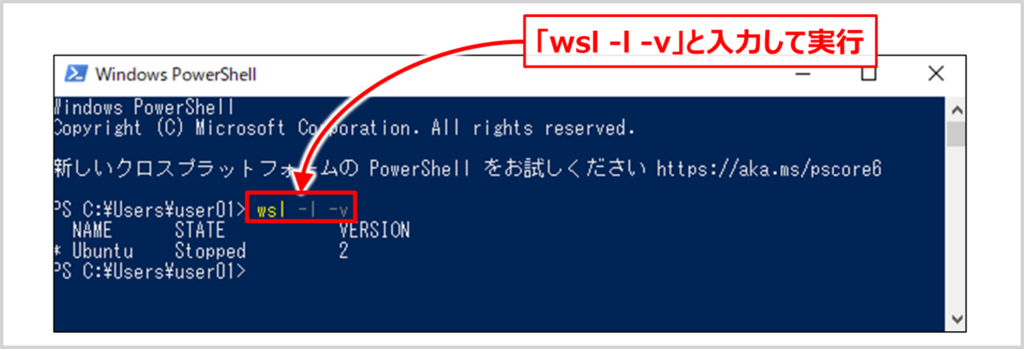
最後にLinuxディストリビューション(今回はUbuntu)が正常にWSL2で動作しているかの確認を行います。
「PowerShell」または「コマンドプロンプト(cmd)」を開いて、以下のwslコマンドを入力します。
wsl -l -v入力に問題がなければ、以下のように表示されます。
PS C:\Users\user01> wsl -l -v
NAME STATE VERSION
* Ubuntu Stopped 2この際、VERSIONが1になっていれば、LinuxディストリビューションがWSL1で動作していることになります。この場合、WSL2で動作するように変更する必要があるので、以下のコマンドを入力してください。
wsl --set-version <linuxディストリビューション名> 2<Linuxディストリビューション名>の部分は「wsl -l -v」コマンドの出力でNAMEに表示されていたLinuxディストリビューション名(今回の例だとUbuntu)を入力してください。変換が終わったら、再度「wsl -l -v」を入力して、VERSIONが2になっているかを確認してください(バージョンの変更には数分かかります)。
なお、「wsl --set-version <Linuxディストリビューション名> 1」と入力することで、WSL2で動作しているLinuxディストリビューションをWSL1での動作に変換することも可能となります。
本記事のまとめ
この記事では『WSL2』と『Ubuntu』について、以下の内容を説明しました。
- WSL2のインストール方法
- Ubuntuの設定方法
お読み頂きありがとうございました。