この記事では『WSL(Windows Subsystem for Linux)上でLinuxのホスト名を変更する手順』について、
- Linuxのホスト名(Hostname)とは
- WSL上のLinuxのホスト名(Hostname)を変更する方法
などを図を用いて分かりやすく説明するように心掛けています。ご参考になれば幸いです。
Linuxのホスト名(Hostname)とは
Linuxのホスト名は、システムがネットワーク上で識別される名前です。例えば、Ubuntuを起動すると以下のような表示がされます。
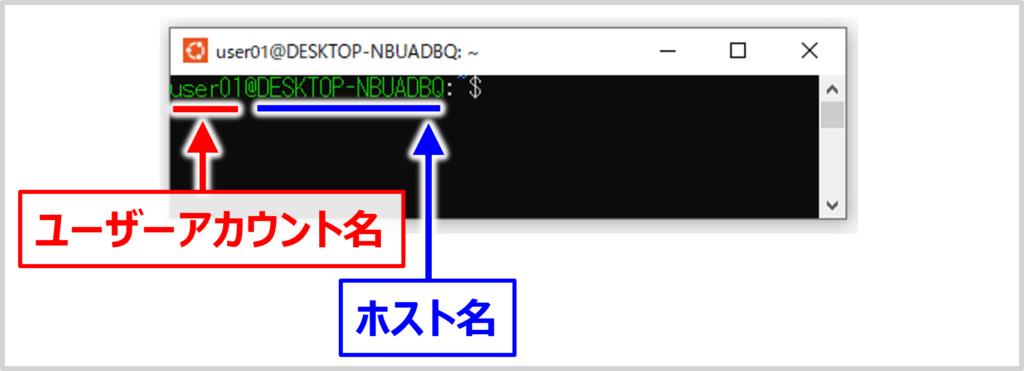
この表示において、DESKTOP-NBUADBQがホスト名、user01はユーザーアカウント名を指します。WSLでは、Windowsのコンピュータ名がデフォルトでLinuxのホスト名として使用されます。
補足
Linuxのホスト名は/etc/hostnameファイルに保存され、システム起動時に読み込まれます。
WSL上のLinuxのホスト名(Hostname)を変更する方法
WSL上のLinuxのホスト名(Hostname)の変更は以下の手順で行います。
WSL上のLinuxのホスト名(Hostname)を変更する方法
/etc/wsl.confを編集する- WSLを再起動する
ではこれから上記の手順について順番に説明します。
/etc/wsl.confを編集する
WSLの設定は/etc/wsl.confファイルでカスタマイズできます。ホスト名を永続的に変更するためには、このファイルを修正します。まず、以下のコマンドで/etc/wsl.confファイルを開きましょう。
## nanoエディタを用いる場合
sudo nano /etc/wsl.conf
## viエディタを用いる場合
sudo vi /etc/wsl.conf上記のコマンドを実行すると、/etc/wsl.confファイルを開くことができます。私の環境ではデフォルトで以下のようになっていました。
[boot]
hostname = trueファイルを開いたら、次の内容を追加します。
[boot]
hostname = true
## 以下の内容を追加する
[network]
hostname = Ubuntu ## お好きなホスト名でOKその後、ファイルを保存し、エディタを閉じます。
補足
/etc/wsl.confファイルはWSLが起動する際に読み込まれ、WSLの動作をカスタマイズするための設定を提供します。- WSL環境では、
/etc/wsl.confファイルで指定されたホスト名が/etc/hostnameファイルより優先されます。つまり、両方のファイルでホスト名が設定されている場合、/etc/wsl.confファイルの設定が採用されます。
WSLを再起動する
設定を有効にするためには、WSLを再起動する必要があります。WindowsのコマンドプロンプトまたはPowerShellを開き、以下のコマンドを実行してください。
wsl --shutdown上記のコマンドを実行すると、WSLを終了させることができます。再度、WSLを起動すると設定が反映され、以下に示すように、ホスト名が指定したもの(ここでは、Ubuntu)になっています。
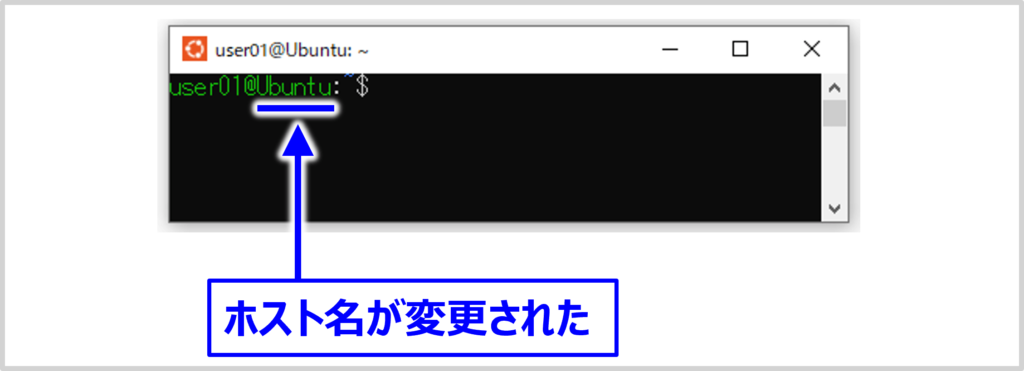
本記事のまとめ
この記事では『WSL(Windows Subsystem for Linux)上でLinuxのホスト名を変更する手順』について、以下の内容を説明しました。
- Linuxのホスト名(Hostname)とは
- WSL上のLinuxのホスト名(Hostname)を変更する方法
お読み頂きありがとうございました。