この記事では、Wordで文字を入力している時に『ハイフン(-)』が『ダッシュ(–)』に自動変換されてしまう現状について、
- 『ハイフン(-)』が『ダッシュ(–)』に自動変換されてしまう例
- 自動変換しないようにする方法
などを図を用いて分かりやすく説明するように心掛けています。ご参考になれば幸いです。
『ハイフン(-)』が『ダッシュ(–)』に自動変換されてしまう例
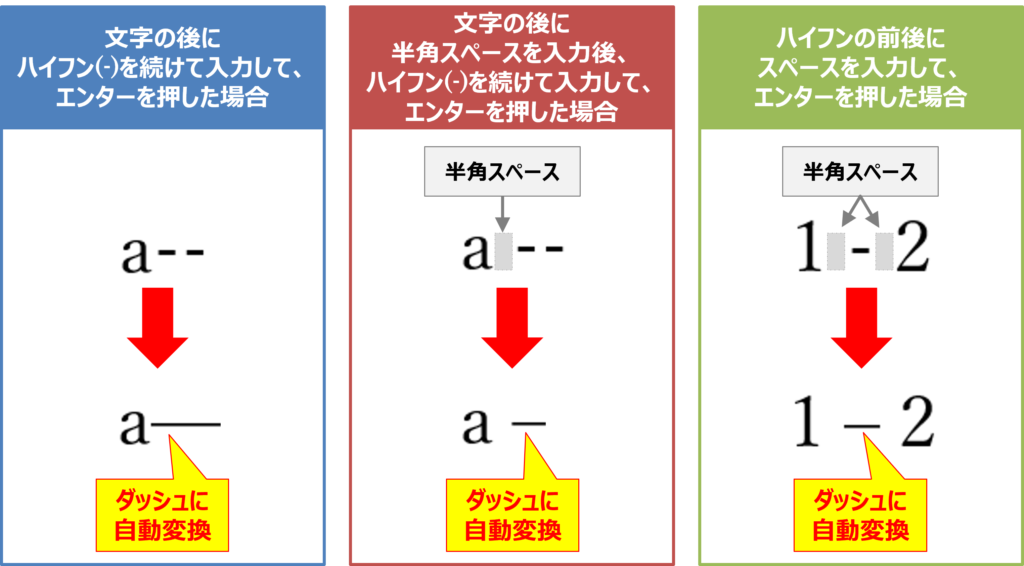
Wordで文字を入力している時、上図に示すように、『ハイフン(-)』が『ダッシュ(–)』に自動変換されてしまうことはないでしょうか。
例えば、下記のように文字を入力した場合に、この自動変換が発生します。
- 文字の後にハイフン(-)を続けて入力して、エンターを押した場合
- 例えば、「a--」と入力後にエンターを押すと、「a—」に自動変換されます。
- この場合、「ハイフン(-)」が「emダッシュ("m"と同じ幅のダッシュ)」という記号に自動変換されています。
- 文字の後に半角スペースを入力後、ハイフン(-)を続けて入力して、エンターを押した場合
- 「a --」と入力後にエンターを押すと、「a –」に自動変換されます。
- この場合、「ハイフン(-)」が「enダッシュ("n"と同じ幅のダッシュ)」という記号に自動変換されています。
- 半角ハイフンの前後にスペースを入力して、エンターを押した場合
- 「1 - 2」と入力後にエンターを押すと、「1 – 2」に自動変換されます。
- この場合、「ハイフン(-)」が「enダッシュ("n"と同じ幅のダッシュ)」という記号に自動変換されています。
次に『ハイフン(-)』を『ダッシュ(–)』に変換しないようにする方法を説明します。
オートコレクトの「ハイフンをダッシュに変更する」をオフにする
オートコレクトの「ハイフンをダッシュに変更する」をオフにすることで、『ハイフン(-)』が『ダッシュ(–)』に自動変換されないようになります。この設定は下記のように行います。
step
1ワードを開いて、画面左上の「ファイル」をクリックする
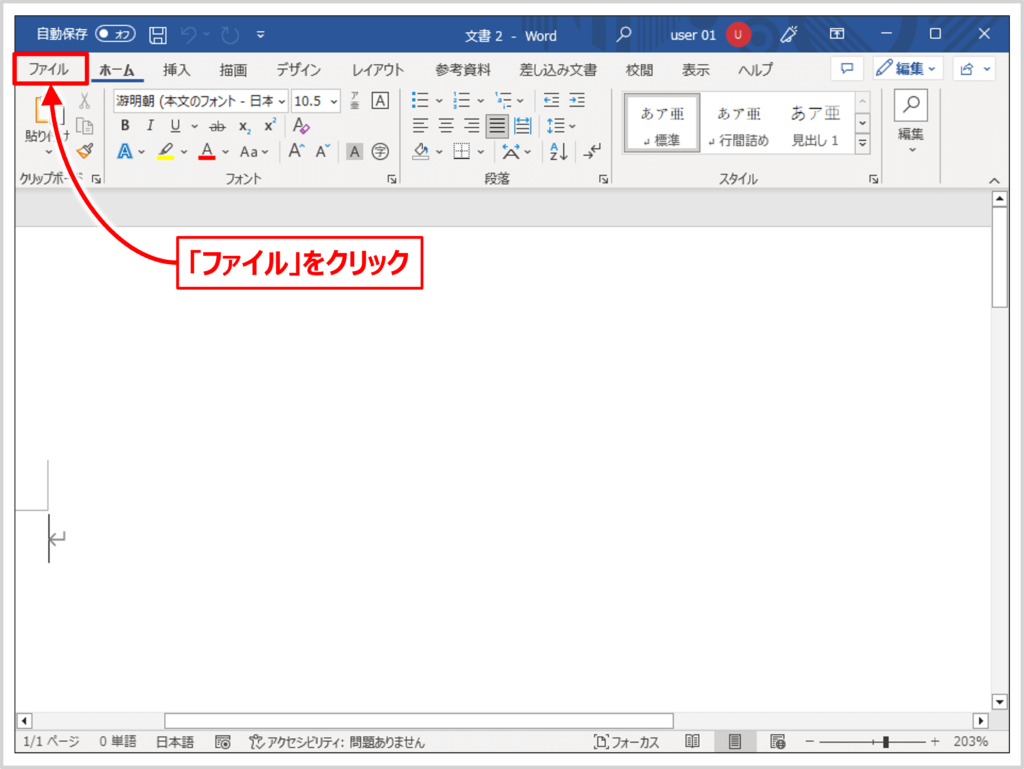
step
2画面左下の「オプション」をクリックする
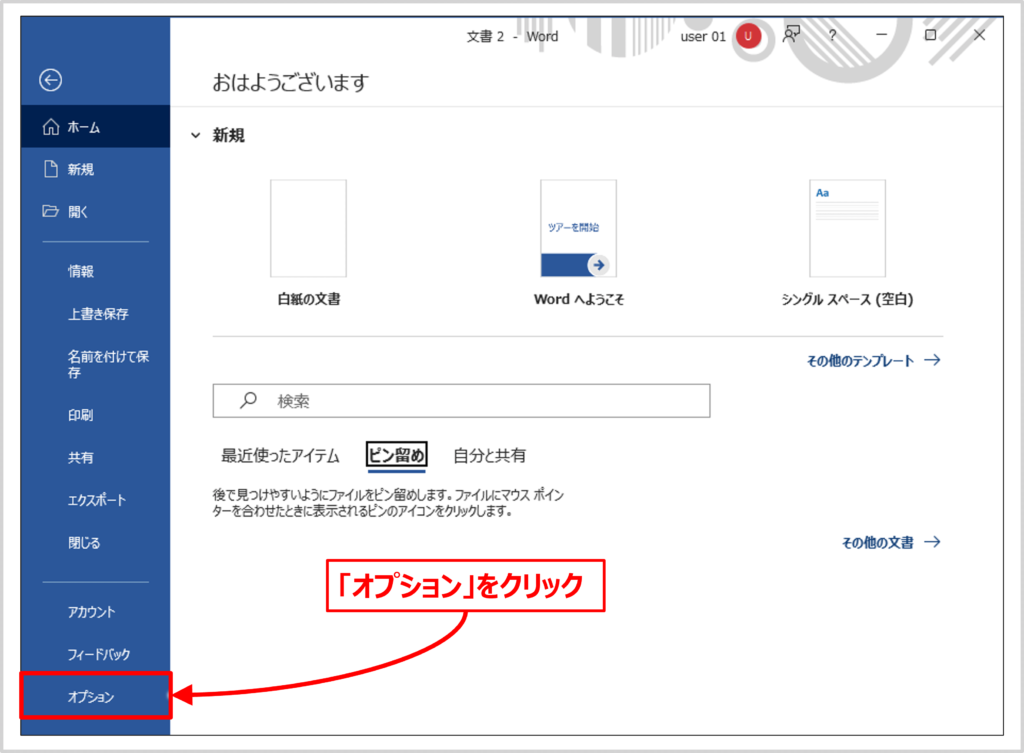
「オプション」をクリックすると、「Wordのオプション画面」が開きます。
step
3「文章校正」をクリックする
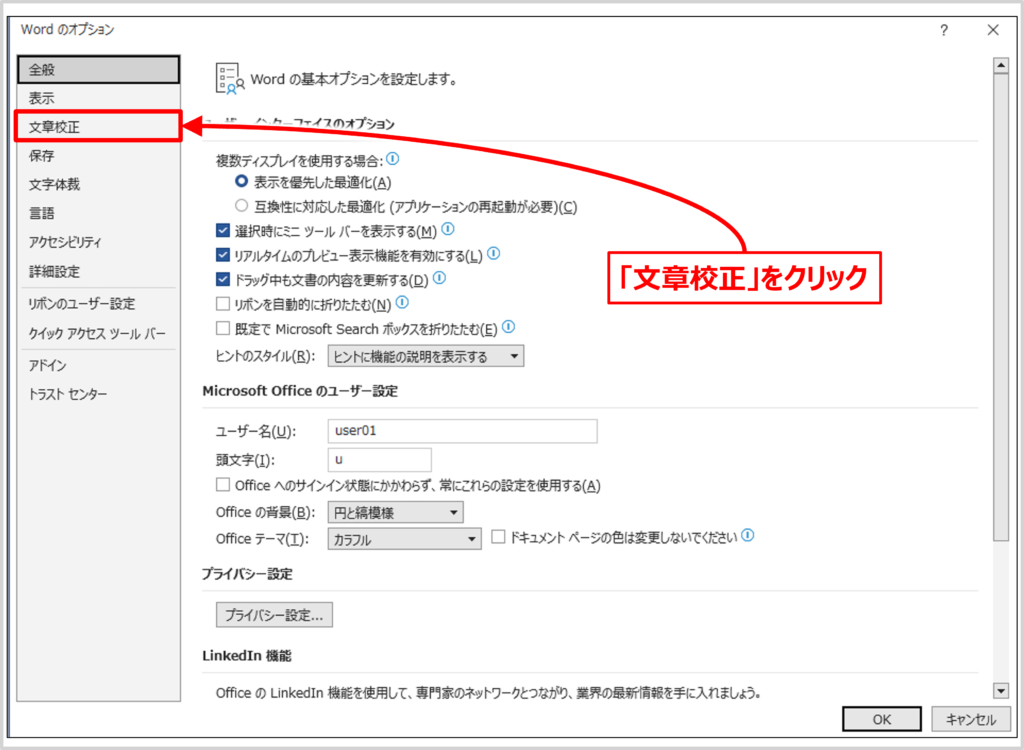
step
4右側の「オートコレクトのオプション」をクリックする
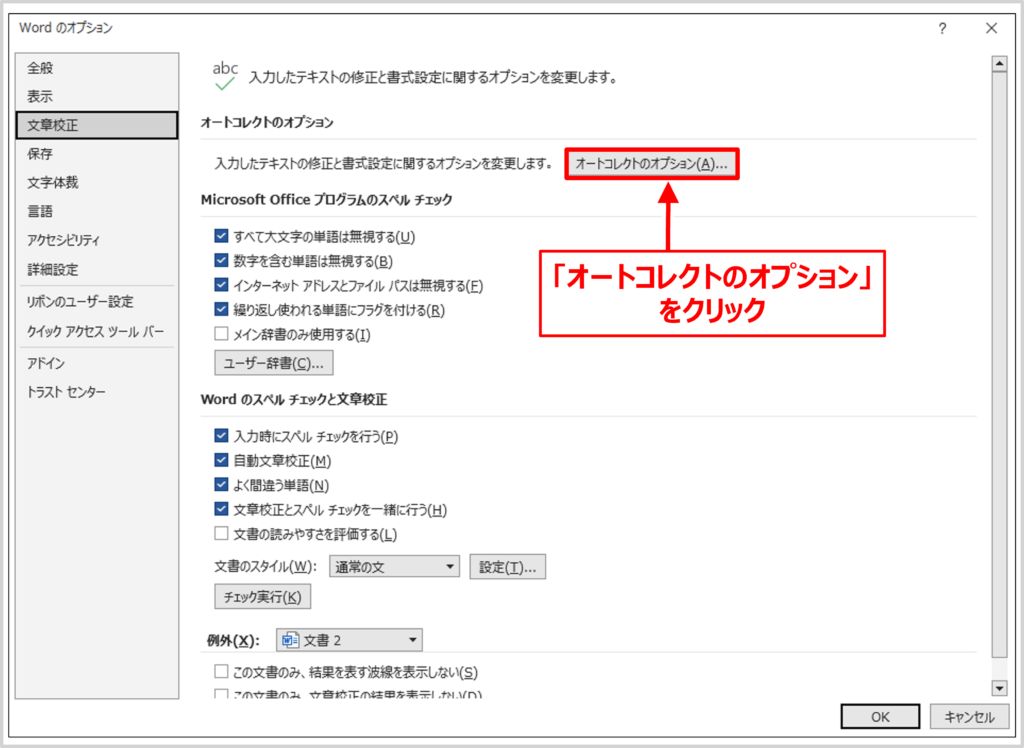
「オートコレクトのオプション」をクリックすると、「オートコレクト」ダイアログボックスが開きます。
step
5「入力オートフォーマット」をクリックする
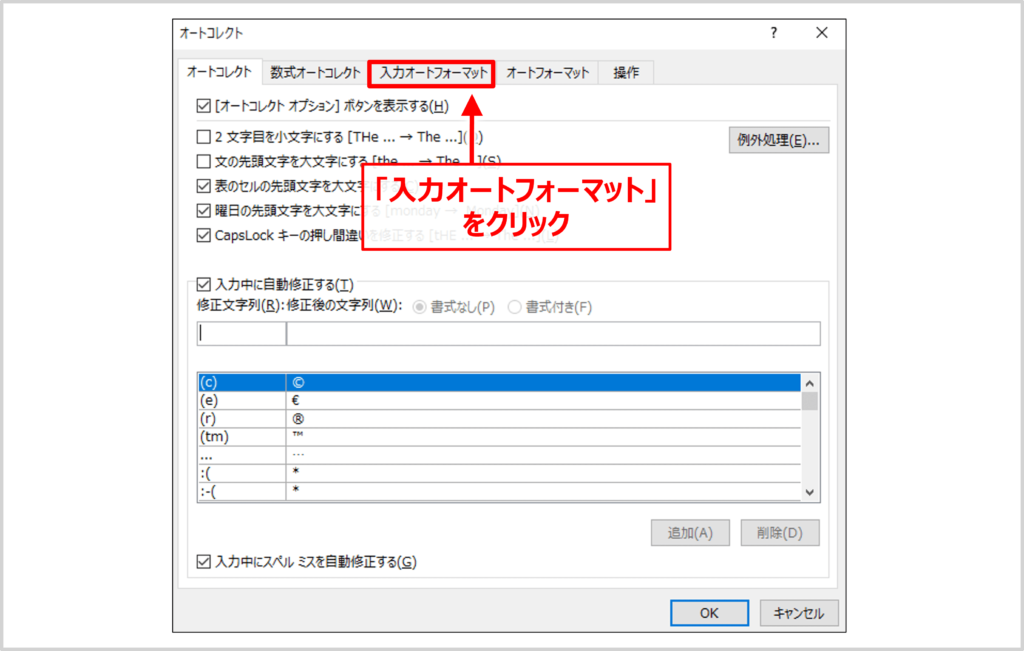
step
6「ハイフンをダッシュに変更する」のチェックを外す
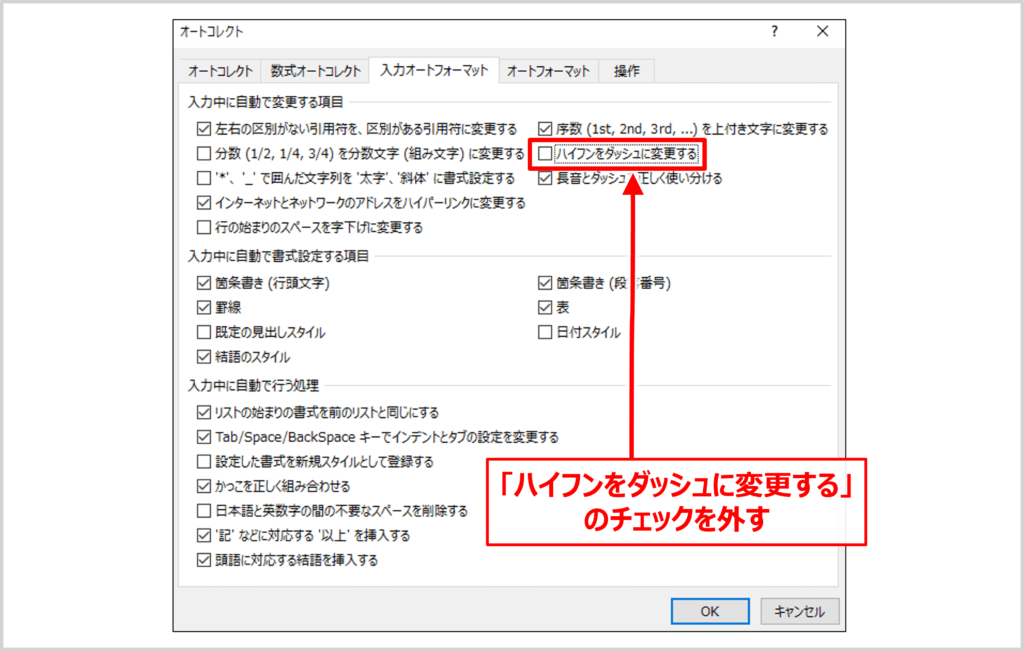
「ハイフンをダッシュに変更する」のチェックを外した後に「OK」ボタンをクリックすると設定完了です。これで『ハイフン(-)』が『ダッシュ(–)』に変換されなくなります。
例えば、Wordで軽くプログラムを書くときなどは、『ハイフン(-)』が『ダッシュ(–)』に自動変換されると困るので、「ハイフンをダッシュに変更する」のチェックを外すことをおすすめします。
本記事のまとめ
この記事では『ハイフン(-)』が『ダッシュ(–)』に自動変換されてしまう現状』について、以下の内容を説明しました。
- 『ハイフン(-)』が『ダッシュ(–)』に自動変換されてしまう例
- 自動変換しないようにする方法
お読み頂きありがとうございました。