この記事では『Windowターミナルのインストール方法』について
- Windowsターミナルとは
- Windowsターミナルが動作する環境
- Windowsターミナルのインストール方法
などを図を用いて分かりやすく説明するように心掛けています。ご参考になれば幸いです。
Windowsターミナルとは
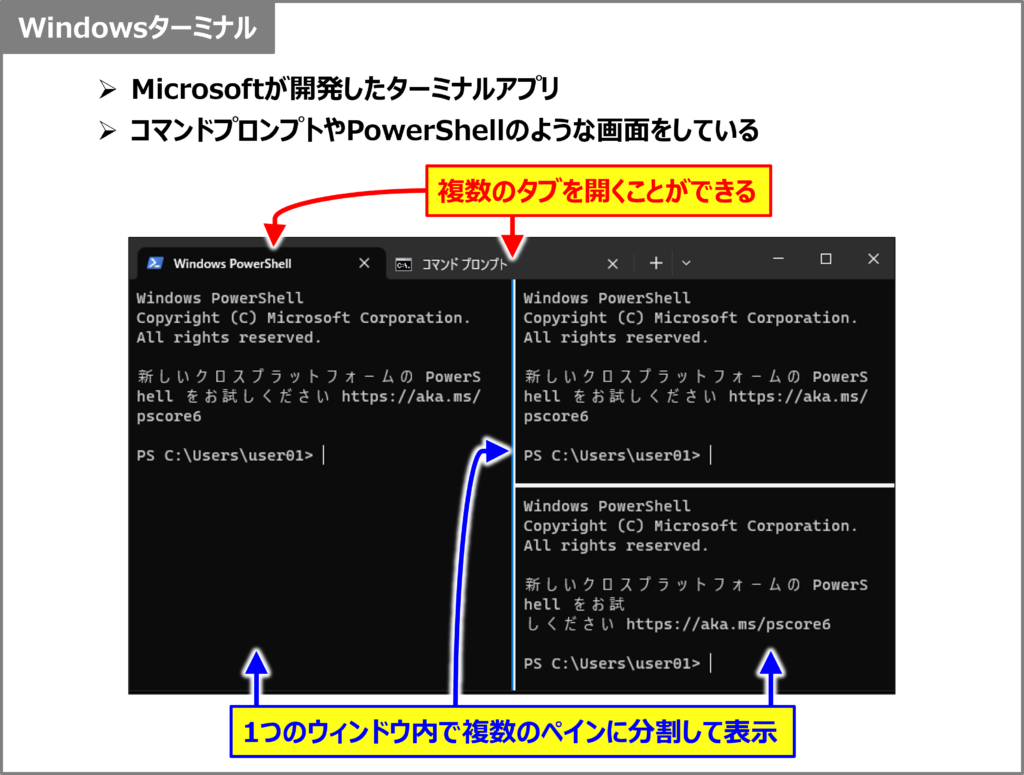
Windowsターミナルは、Microsoftが開発したターミナルアプリ(コマンドプロンプトやPowerShellのような画面)です。
Windowsターミナルを使えば、コマンドプロンプト、PowerShell、Windows Subsystem for Linux(WSL)など、複数のシェルやコマンドラインツールを1つのウィンドウ内で使い分けることができるようになります。
また、Windowsターミナルには便利な機能がたくさんあります。下記にWindowsターミナルの主な機能や特徴を示します。
Windowsターミナルの主な機能や特徴
- タブ機能
- 複数のタブを開いて、複数のシェルやコマンドラインツールを同時に使用することができます。
- ペイン機能
- 複数のシェルやコマンドラインツールを1つのウィンドウ内で複数のペインに分割して表示できます。タブ機能は、1つのウィンドウにもう1つのウィンドウを追加するのに対して、ペイン機能は1つのウィンドウを複数に分けて、縦または横に並べて表示することができます。
- カスタマイズ機能
- フォント、背景などの見た目を自由にカスタマイズできる。このカスタマイズは「シェル・コマンドラインツール単位」または「ユーザ単位」で設定することができます。
- 便利なショートカットが多くあり、ショートカットキーはカスタマイズできる
- デフォルトで多くの便利なショートカットキーがあり、カスタマイズもできます。これにより、「タブの切り替え」や「ペインの分割」などを効率的に操作することができます。
つまり、Windowsターミナルは複数のシェルやコマンドラインツールを使いやすく、効率的に管理することができるアプリケーションです。Windowsターミナルを使うことで、開発者の作業効率を上げることができます。
補足
- 2019年5月にWindowsターミナルのプレビュー版が初めてリリースされました。その後、2020年5月にWindowsターミナルの正式版(バージョン1.0)がリリースされました。以後、Windowsターミナルは定期的にアップデートされ、新機能の追加や改善が行われています。
- Windowsターミナルはオープンソースのアプリケーションです。ソースコードはGitHubで公開されています。
Windowsターミナルが動作する環境
Windowsターミナルを利用するためには、以下の環境のいずれかが必要です(2023年4月時点)。
- Windows 11
- Windows 11ではWindowsターミナルが標準でインストールされています。
- Windows 10
- バージョン2004以降、ビルド19041以降が必要です。
- Windows Server 2022
例えば、Windows Server 2019やWindows 10(バージョン1903以下)などでは、要件を満たさないため、インストールは推奨されません。
補足
Windowsターミナルが動作する環境については、下記のページに記載されています。最新情報は下記のページをご参照ください。
Windowsターミナルのインストール方法
Windowsターミナルのインストール方法は主に2つあります。
- Microsoft StoreからWindowsターミナルをインストールする方法
- この方法が簡単で更新も楽です。
- GitHubのリリースページからWindowsターミナルを手動でダウンロード・インストールする方法
- この方法はMicrosoft StoreからWindowsターミナルをインストールできない場合(Windows Serverにインストールする場合など)に行います。
補足
Windows 11では「Windowsターミナル」が標準でインストールされています。
次に「Microsoft StoreからWindowsターミナルをインストールする方法」について説明します。
Microsoft StoreからWindowsターミナルをインストールする方法
Microsoft StoreからWindowsターミナルをインストールするためには、下記の手順で行います。
Windowsターミナルをインストールする手順
- Microsoft Storeを開く
- 検索ボックスに「Windows Terminal」と入力する
- 「Windows Terminal」のページで「入手」ボタンをクリックする
- 「Windows Terminal」の起動確認
これから順番に上記の手順について説明します。
Microsoft Storeを開く
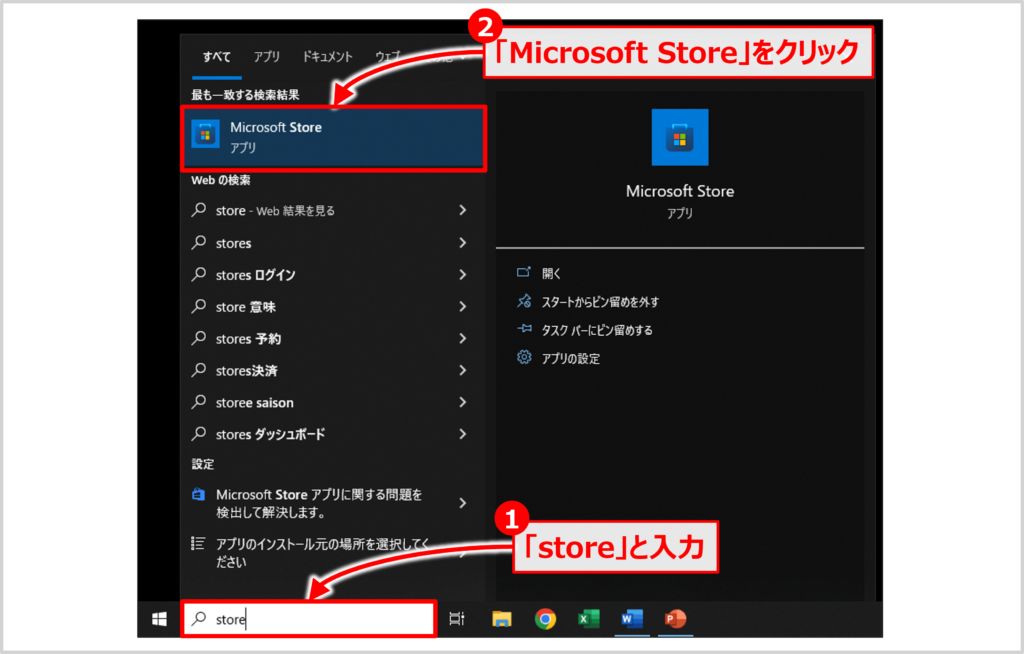
左下の検索ボックスに「store」と入力すると、「Microsoft Store」が表示されます。その後、「Microsoft Store」をクリックするか、Enterキーを押すと、「Microsoft Store」が開きます。
Windowsキーを押すと、マウスでクリックしなくても、右下の検索ボックスに文字を入力することができます。
検索ボックスに「Windows Terminal」と入力する
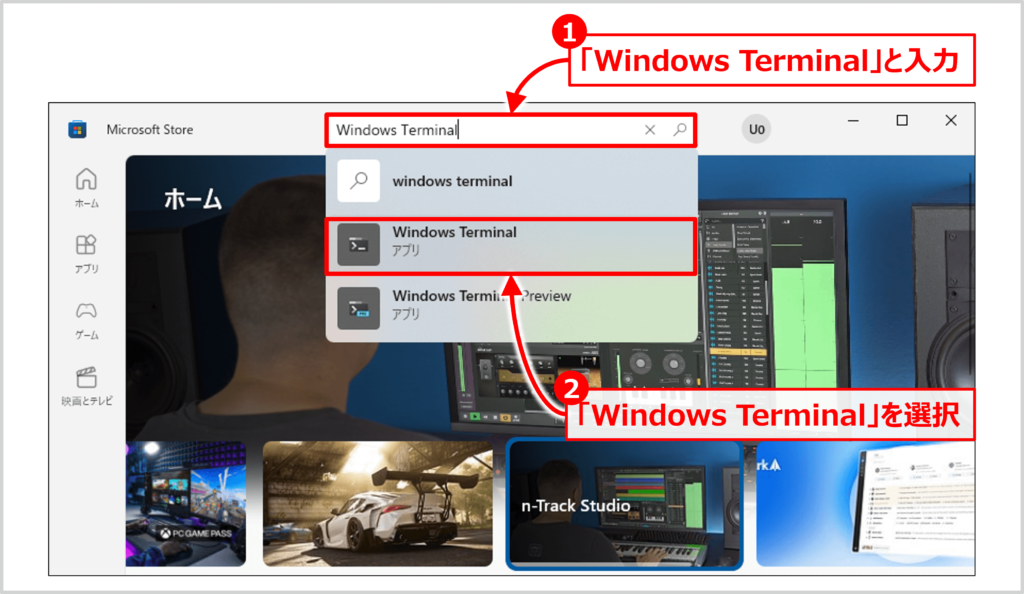
「Microsoft Store」が開いたら、画面上の検索ボックスに「Windows Terminal」と入力します。
「Windows Terminal」と入力すると、上図に示すように「Windows Terminal」や「Windows Terminal Preview」などが表示されます。最新機能を使用したい方は「Windows Terminal Preview」を選択しても良いですが、特に理由がない場合は安定している「Windows Terminal」を選択しましょう。
補足
- 検索ボックスに入力する文字は「Windows Terminal」でも「windows terminal」でも「terminal」でも大丈夫です。「Windows Terminal」が表示されればOKです。
- 検索ボックスに文字を入力した後にEnterキーを押すと、上図に示している画面とは異なる画面が表示されます。異なる画面が表示された場合には、「Windows Terminal」をクリックしてください。
「Windows Terminal」のページで「入手」ボタンをクリックする
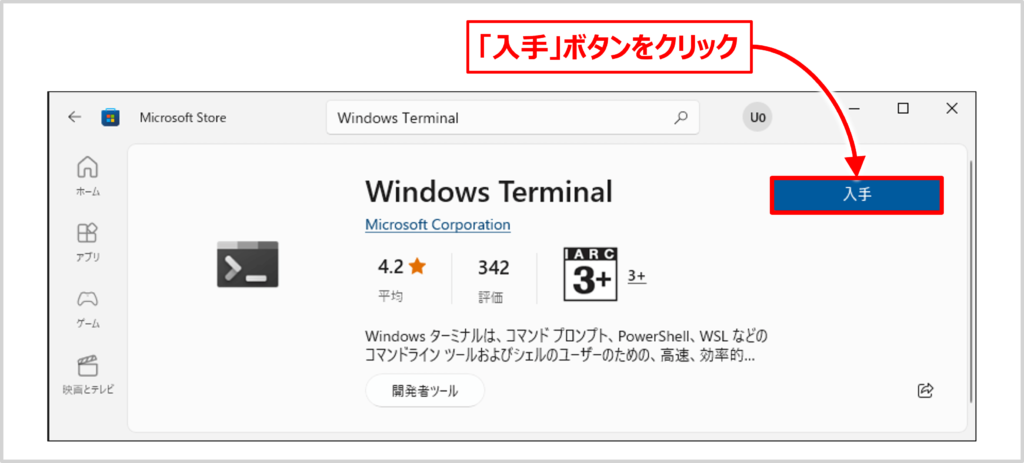
「Windows Terminal」のページで「入手」ボタンをクリックすると、インストールが始まります。インストールが完了するまで待ちましょう。
「Windows Terminal」の起動確認
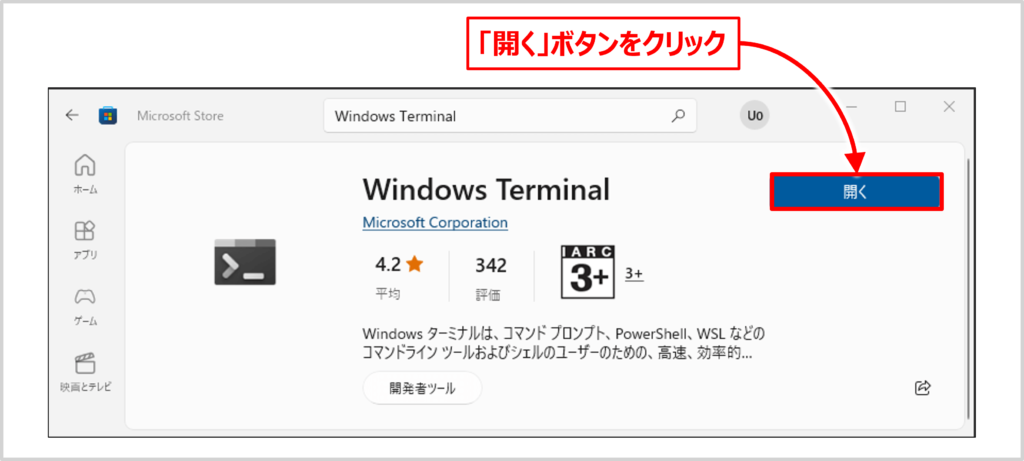
インストールが完了すると、「入手」ボタンが「開く」ボタンに変わります。
「開く」ボタンをクリックして、正常に起動すれば、起動確認が完了です。また、インストールが完了すると、下図に示すように、スタートメニューに「ターミナル」が表示されます。
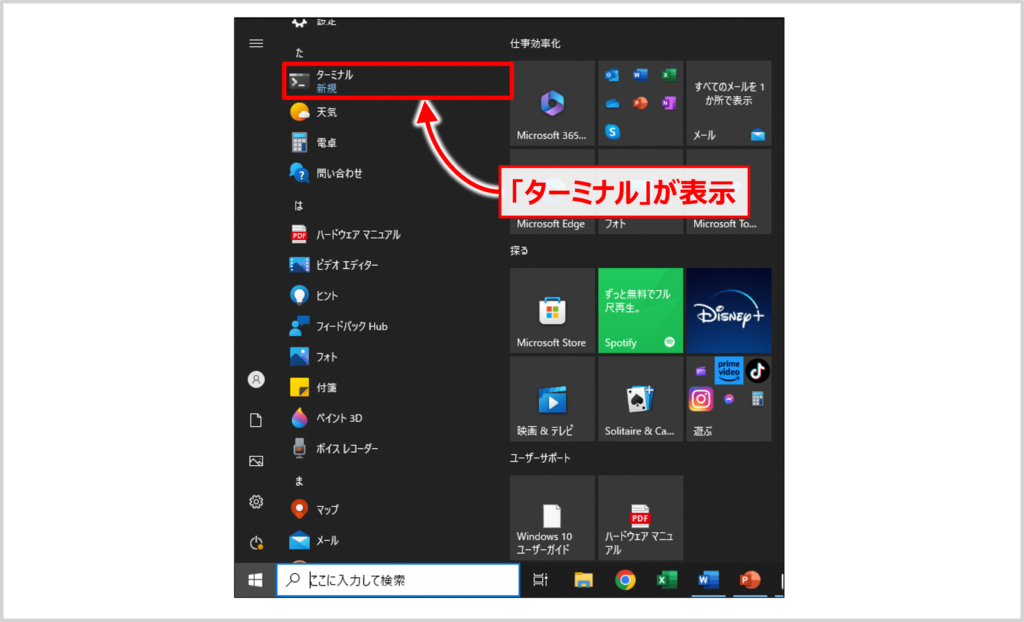
補足
「GitHubのリリースページからWindowsターミナルを手動でダウンロード・インストールする」したい方は、下記のサイトで詳しく説明していますので、ご参照ください。
本記事のまとめ
この記事では『Windowターミナルのインストール方法』について、以下の内容を説明しました。
- Windowsターミナルとは
- Windowsターミナルが動作する環境
- Windowsターミナルのインストール方法
お読み頂きありがとうございました。