VSCodeのターミナル機能は、開発者にとって欠かせない便利なツールです。
デフォルトではターミナルはエディタ下部に表示されますが、「別ウィンドウ」や「エディタ領域」で開くことが可能です。
この記事では『VSCodeでターミナルを別ウィンドウやエディタ領域で開く方法』について、以下の内容をわかりやすく解説します。
- ターミナルを別ウィンドウで開く方法
- ターミナルを開いた後に「ターミナルを新しいウィンドウに移動」をクリックする
- ターミナルをエディタ領域で開く方法
- ターミナルを開いた後に「ターミナルをエディタ領域へ移動」をクリックする
- ターミナルをドラッグしてエディタ領域に移動する
- コマンドパレットで「Create New Terminal in Editor Area」を実行する
- 設定画面でデフォルト動作を「エディタ領域で開く」ように変更する
- 別ウィンドウやエディタ領域で開いたターミナルを元の位置(エディタ下部)に戻す方法
ターミナルを別ウィンドウで開く方法
以下のような感じでターミナルを別ウィンドウで開く方法を説明します。
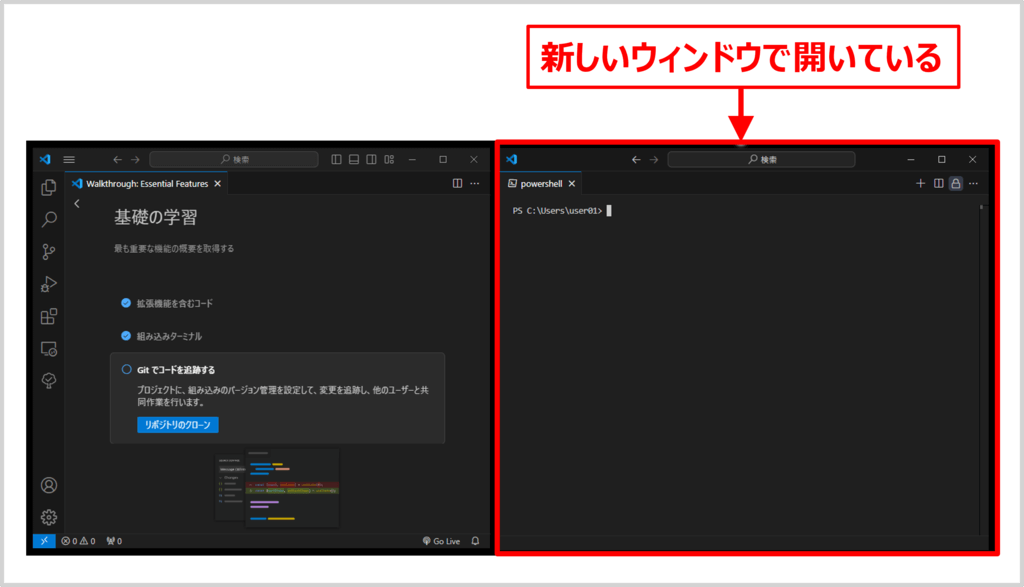
ターミナルを開いた後に「ターミナルを新しいウィンドウに移動」をクリックする
Windowsの場合はCtrl + `(バッククォート)、Macの場合はCommand + `(バッククォート)でターミナルを表示します。または、メニューバーの「表示 > ターミナル」でターミナルを開きます。
ターミナル右上のタブをクリックします(powershellやBashなどと書かれている箇所です)。
その後、ターミナルを新しいウィンドウに移動(英語の場合は、Move Terminal into New Window)をクリックします。これで、ターミナルが別ウィンドウとして表示されます。
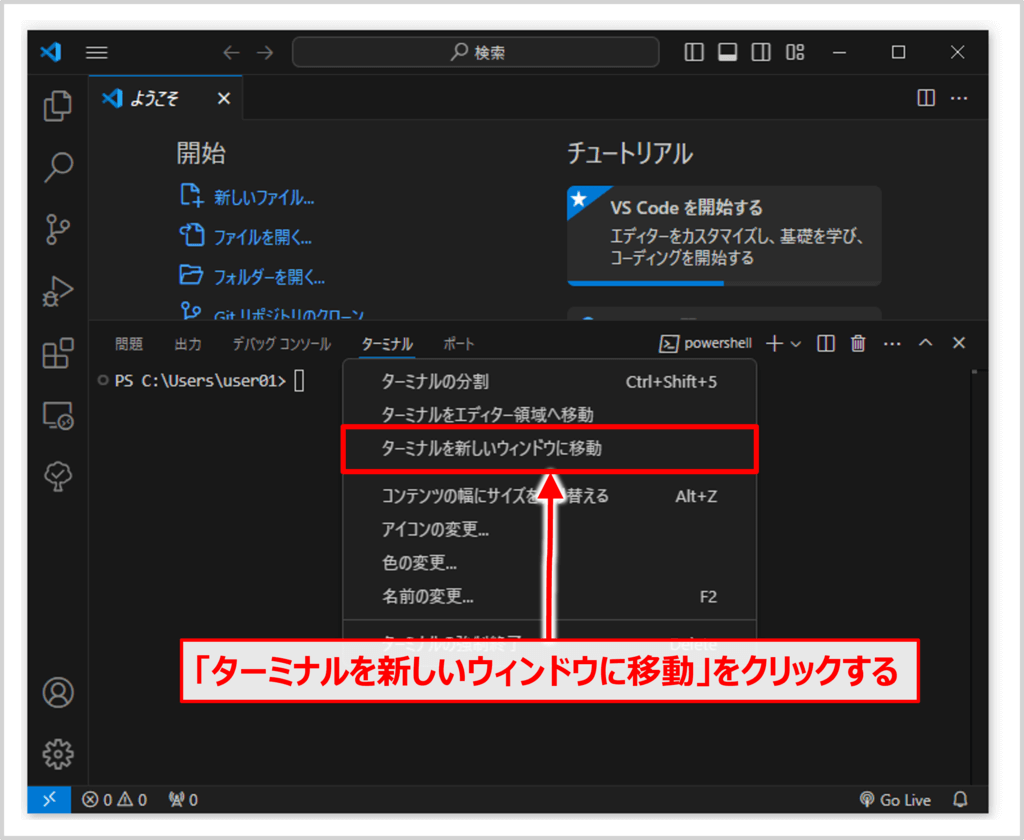
別ウィンドウに移動すると、VSCode本体と独立してターミナル操作が可能になります。複数画面を使っている方におすすめです。
ターミナルをエディタ領域で開く方法
以下のような感じでターミナルをエディタ領域で開く方法を説明します。
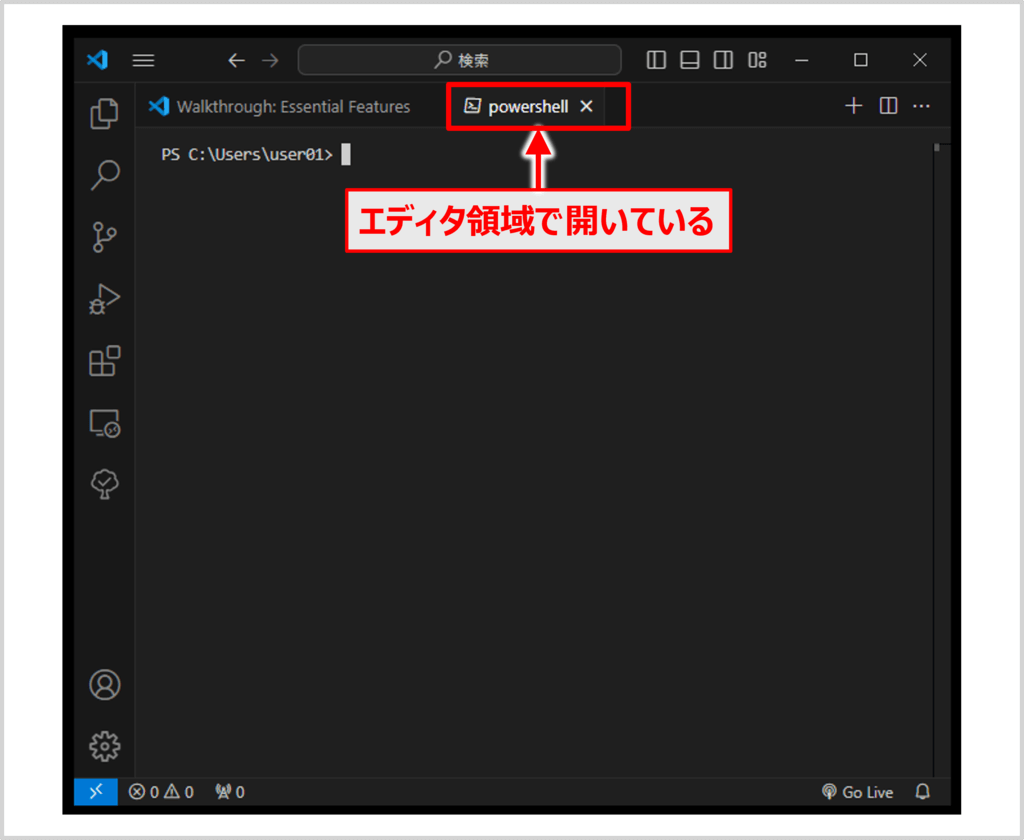
エディタ領域で開く方法には以下のように様々な方法があります。お好きな方法で開いてください。
- ターミナルを開いた後に「ターミナルをエディタ領域へ移動」をクリックする
- ターミナルをドラッグしてエディタ領域に移動する
- コマンドパレットで「Create New Terminal in Editor Area」を実行する
- 設定画面でデフォルト動作を「エディタ領域で開く」ように変更する
ターミナルを開いた後に「ターミナルをエディタ領域へ移動」をクリックする
ターミナルを開いた状態で、ターミナル右上のタブをクリックします。
その後、ターミナルをエディタ領域へ移動(英語の場合は、Move Terminal into Editor Area)をクリックします。これで、ターミナルがエディタ領域で表示されます。
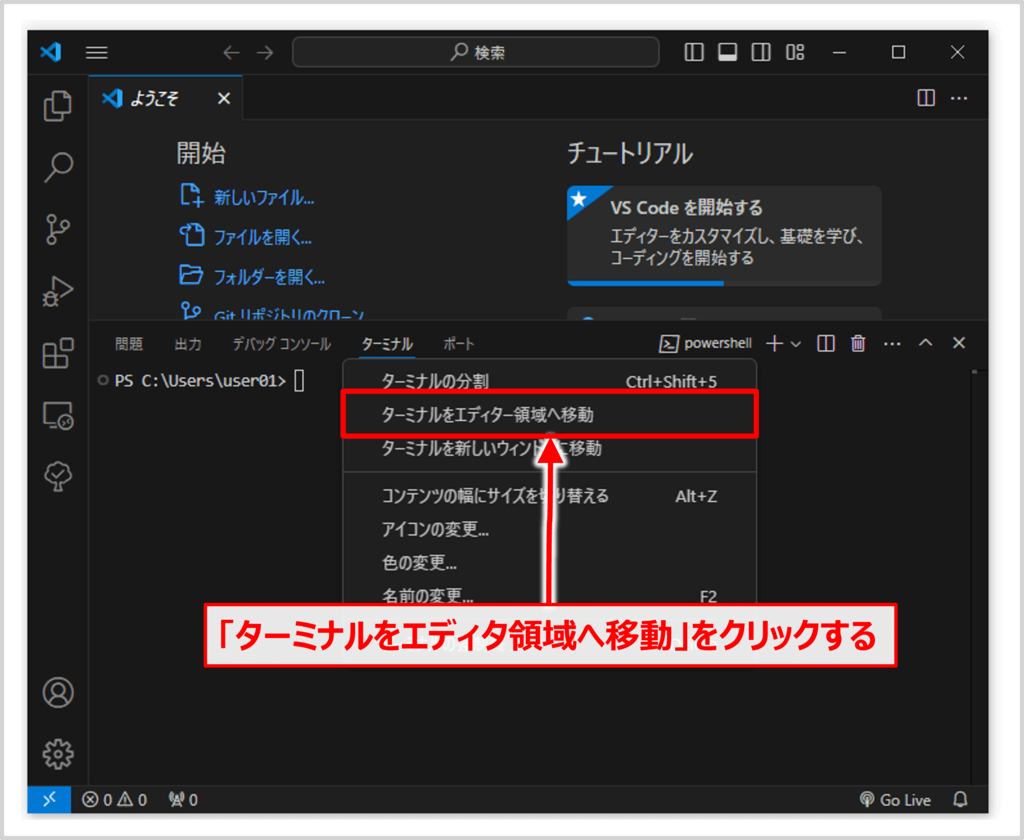
タブ形式でターミナルを切り替えられるので、コードとターミナルを並べて使いたい場合に便利です。
ターミナルをドラッグしてエディタ領域に移動する
ターミナルを開きます。
その後、ターミナル右上のタブをドラッグして、エディタ領域の好きな場所にドロップします。これで、ターミナルがエディタ領域で表示されます。
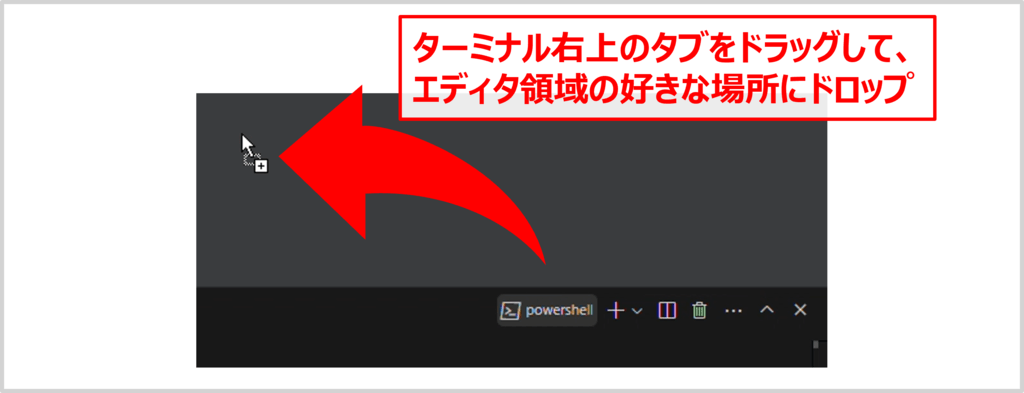
コマンドパレットで「Create New Terminal in Editor Area」を実行する
Windowsの場合はCtrl + Shift + P、Macの場合はCommand + Shift + Pでコマンドパレットを開きます。
コマンドパレットでCreate New Terminal in Editor Areaと入力し、Enterキーを押します。これで、ターミナルがエディタ領域で表示されます。
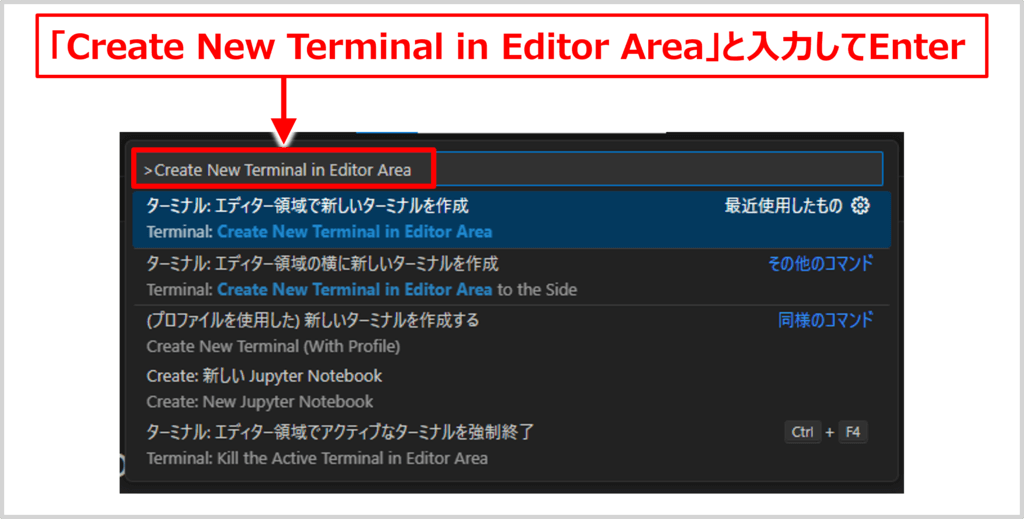
コマンドパレットを使えばマウス操作なしでサクッと切り替え可能。ショートカット操作が好きな方におすすめです。
設定画面でデフォルト動作を「エディタ領域で開く」ように変更する
Windowsの場合はCtrl + ,、Macの場合はCmd + ,で設定画面を開きます。
設定画面が表示されたら、左上の検索ボックスにterminal.integrated.defaultLocationと入力します。設定を「view」から 「editor」 に変更します。これで、新しいターミナルを開くたびにエディタ領域で表示されるようになります。
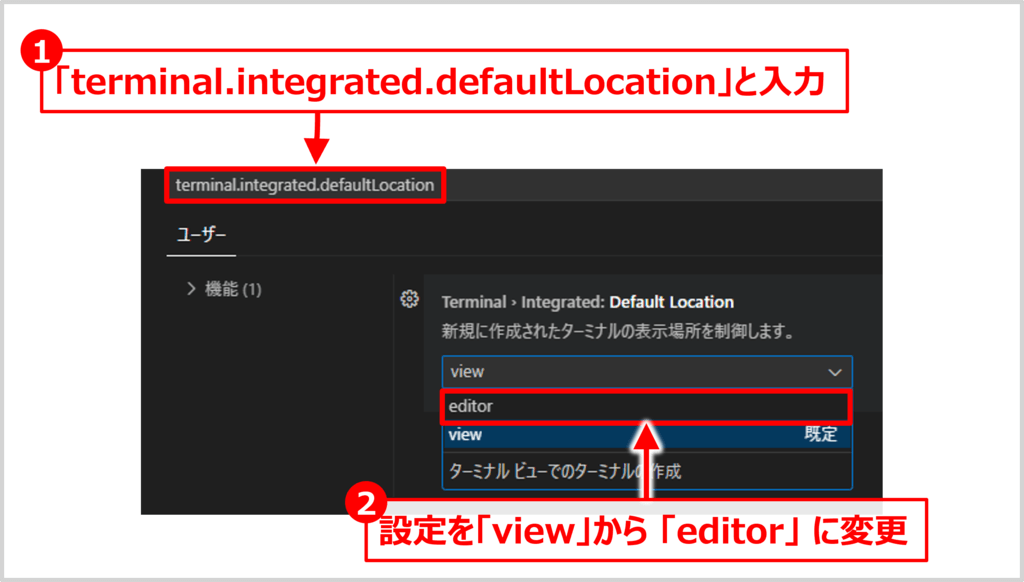
毎回ターミナルをエディタ領域で表示したい方におすすめです。
別ウィンドウやエディタ領域で開いたターミナルを元の位置に戻す方法
ターミナル右上のタブをクリックします。
その後、ターミナルをパネルへ移動(英語の場合は、Move Terminal into Panel)をクリックします。これで、ターミナルが元の位置(デフォルトではエディタ下部)に表示されます。
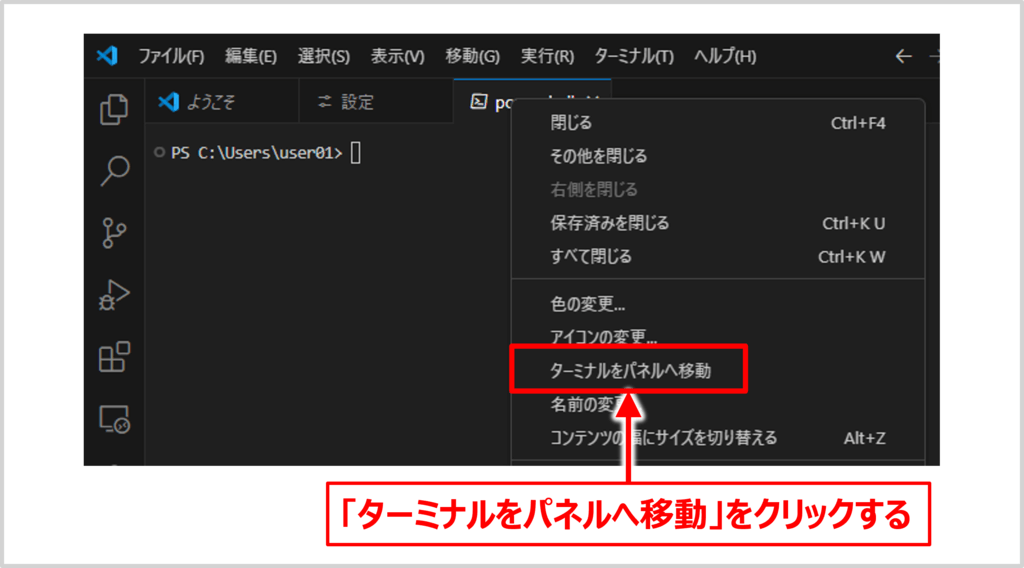
本記事のまとめ
この記事では『VSCodeでターミナルを別ウィンドウやエディタ領域で開く方法』について、以下の内容を説明しました。
- ターミナルを別ウィンドウで開く方法
- ターミナルを開いた後に、右上メニューから
ターミナルを新しいウィンドウに移動を選択。
- ターミナルを開いた後に、右上メニューから
- ターミナルをエディタ領域で開く方法
- メニュー操作: ターミナル右上のメニューから
ターミナルをエディタ領域へ移動を選択。 - ドラッグ操作: ターミナルタブをドラッグしてエディタ領域にドロップ。
- コマンドパレット: Ctrl + Shift + P(Windows)またはCmd + Shift + P(Mac)で
Create New Terminal in Editor Areaを実行。 - 設定変更: 設定画面で
terminal.integrated.defaultLocationを「view」から「editor」に変更。
- メニュー操作: ターミナル右上のメニューから
- 別ウィンドウやエディタ領域で開いたターミナルを元の位置に戻す方法
- ターミナル右上のメニューから
ターミナルをパネルへ移動を選択。
- ターミナル右上のメニューから
お読み頂きありがとうございました。