この記事では『VSCodeのデフォルトターミナルを変更する方法』について、以下の内容を図を用いてわかりやすく解説します。
- VSCodeのデフォルトターミナル
- デフォルトターミナルの変更方法
- GUIから設定を変更する方法
- コマンドパレットから設定する方法
- 設定画面から変更する方法
settings.jsonを編集して変更する方法
VSCodeのデフォルトターミナル
Visual Studio Code(VSCode)の初期設定ではデフォルトターミナルは以下のようになっており、OSによってデフォルトターミナルが異なります。
- Windows: PowerShell
- macOS: zsh または bash
- Linux: bash
しかし、「Git Bash」など別のターミナルをデフォルトで使用したくなると思います。これから「デフォルトターミナルを変更する方法」を説明します。
デフォルトターミナルの確認方法
まず、現在のデフォルトターミナルが何に設定されているかを確認しましょう。
Windowsの場合はCtrl + `(バッククォート)、Macの場合はCommand + `(バッククォート)でターミナルを表示します。または、メニューバーの「表示 > ターミナル」でターミナルを表示します。
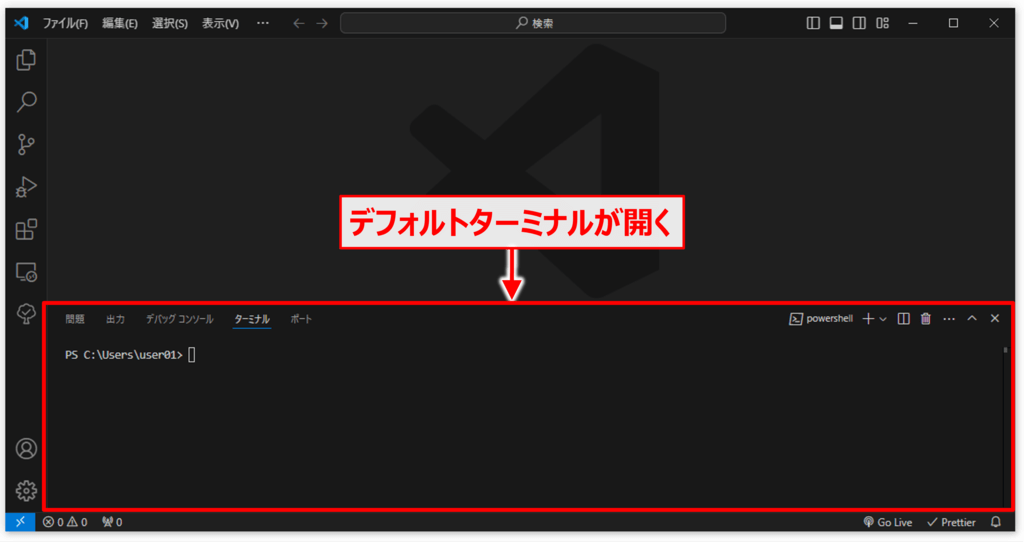
開いたターミナルが現在のデフォルトターミナルです(私はWindowsを使用しているのでPowerShellが開きました)。
デフォルトターミナルの変更方法
VSCodeでは以下の4つの方法でデフォルトターミナルを変更できます。
- GUIから設定を変更する方法
- コマンドパレットから設定する方法
- 設定画面から変更する方法
settings.jsonを編集して変更する方法
各方法について順番に説明します。どの方法でも構いません。好きな方法でデフォルトターミナルを変更してください。
GUIから設定を変更する方法
ターミナルウィンドウ右上にある「+」アイコンの横の矢印(∨)をクリックし、「Select Default Profile(日本語の場合は既定のプロファイルの選択)」を選択します。
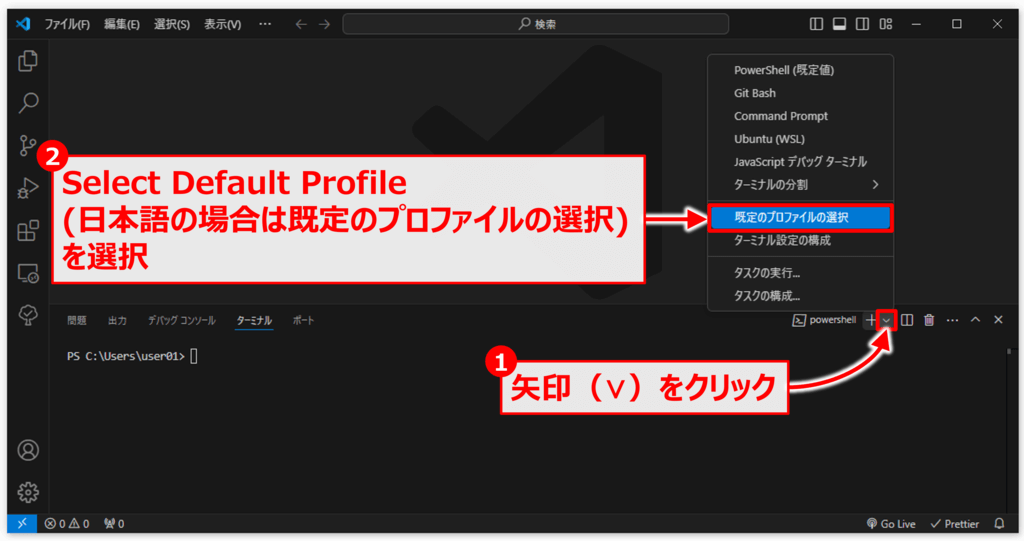
デフォルトで使用するターミナルを選択する画面が表示されます。現在は「プロファイル」と表示されている「PowerShell」がデフォルトターミナルです。今回は表示された中で「Git Bash」を選択しました。
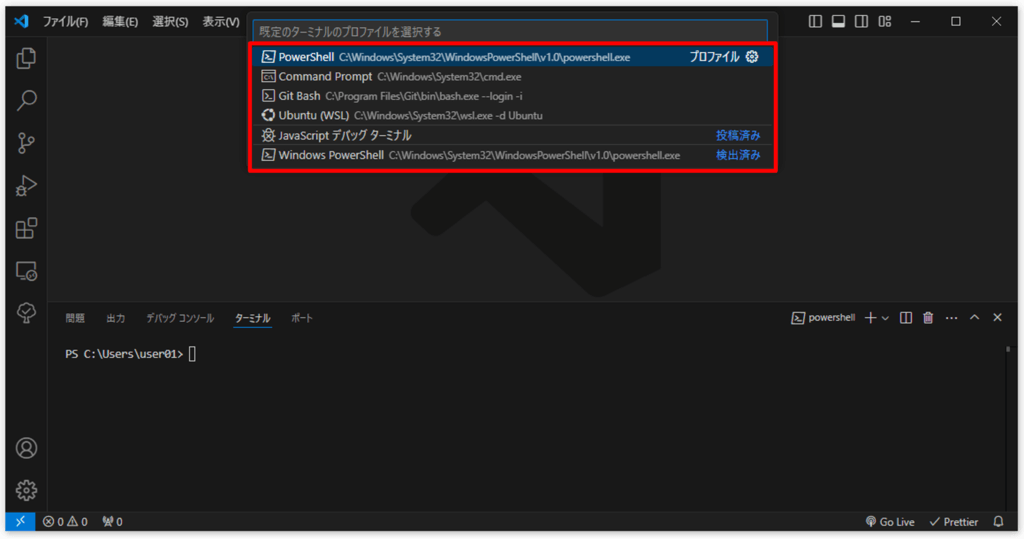
現在開いているターミナルを閉じて、新しいターミナルを開きます。選択したターミナル(今回はGit Bash)がデフォルトで開くようになります。
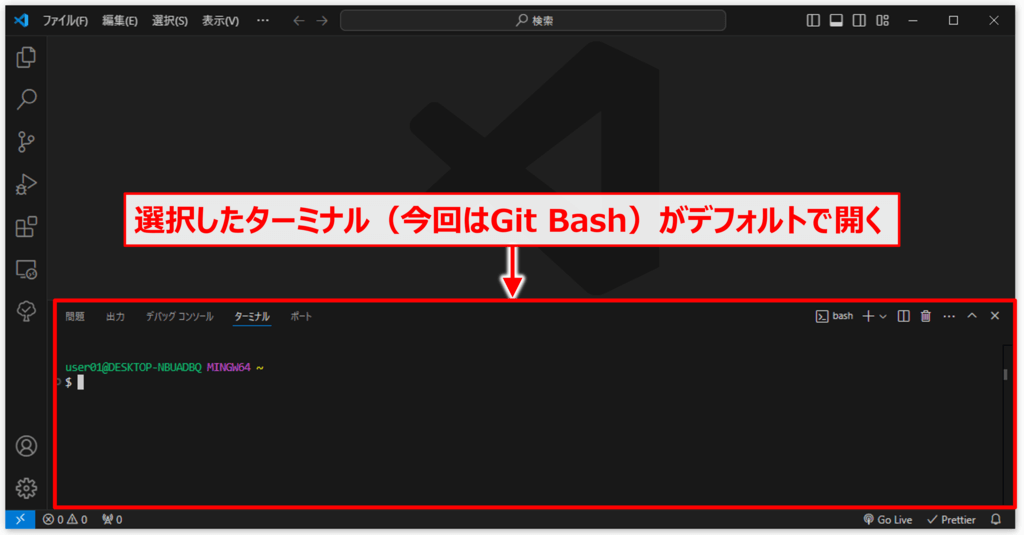
コマンドパレットから設定する方法
Windowsの場合はCtrl + Shift + P、Macの場合はCommand + Shift + Pでコマンドパレットを開きます。
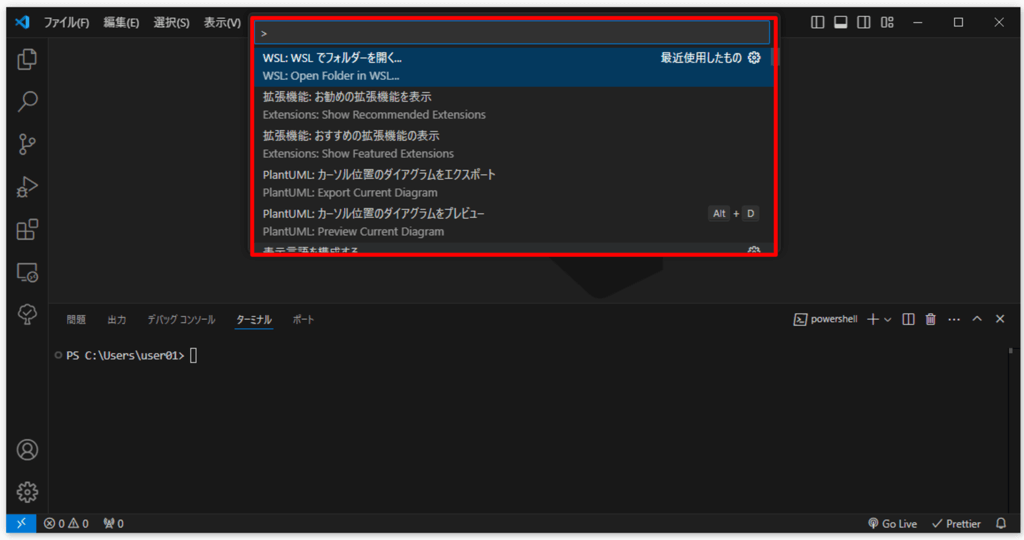
コマンドパレットでTerminal: Select Default Profileと入力し、Enterキーを押します。
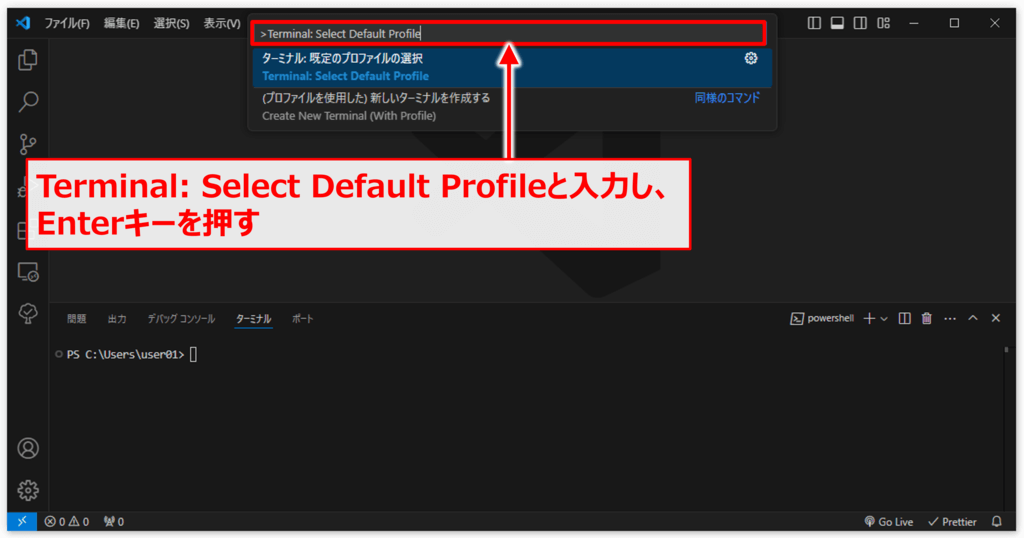
先ほどと同様にデフォルトで使用するターミナルを選択する画面が表示されます。今回も表示された中で「Git Bash」を選択しました。
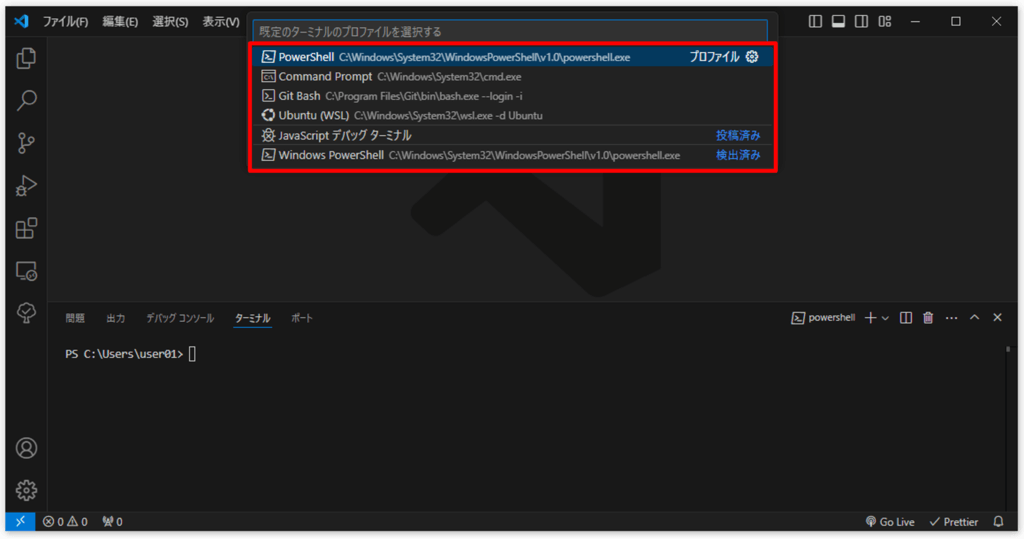
現在開いているターミナルを閉じて、新しいターミナルを開きます。選択したターミナル(今回はGit Bash)がデフォルトで開くようになります。
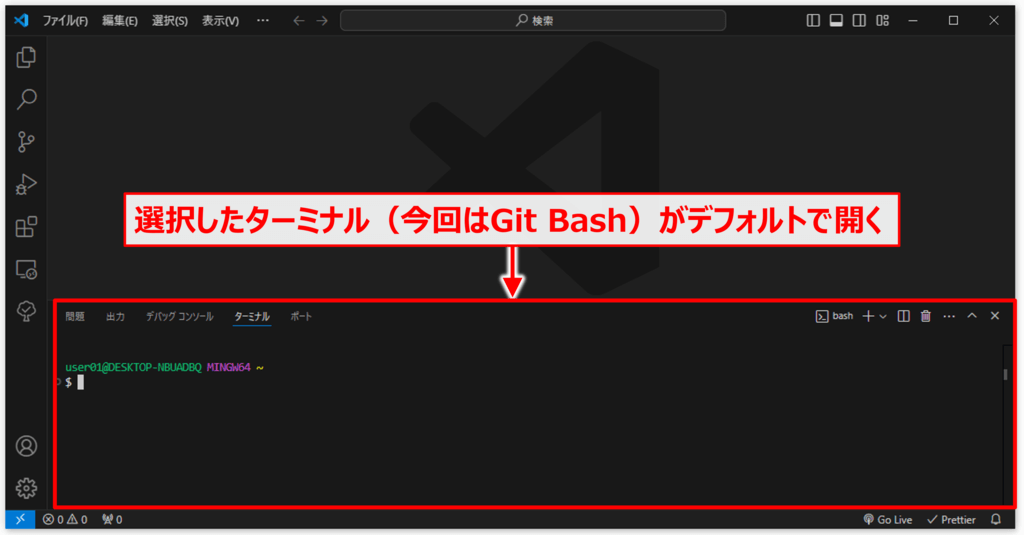
設定画面から変更する方法
Windowsの場合はCtrl + ,、Macの場合はCmd + ,で設定画面を開きます。
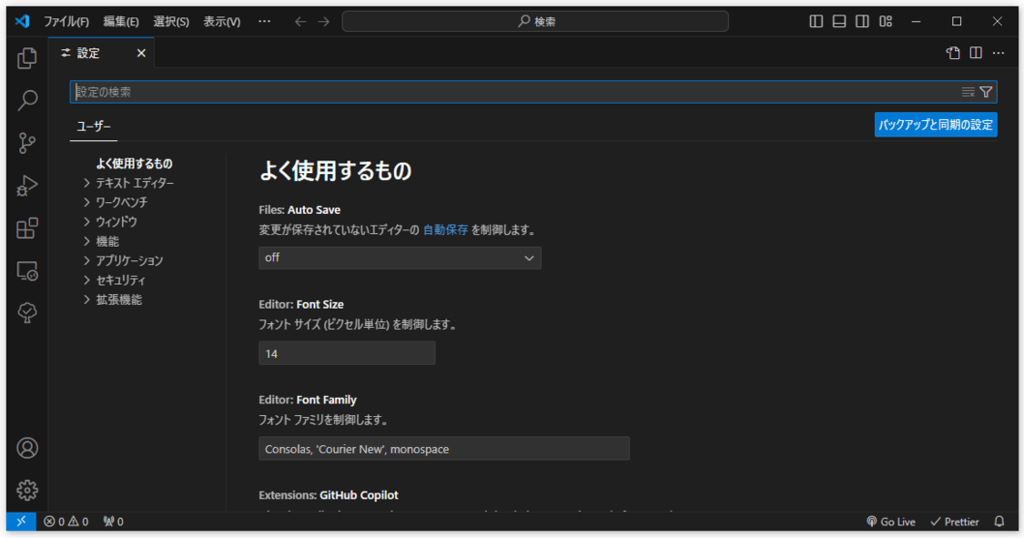
設定画面が表示されたら、左上の検索ボックスにterminal.integrated.defaultProfile.windowsと入力します。
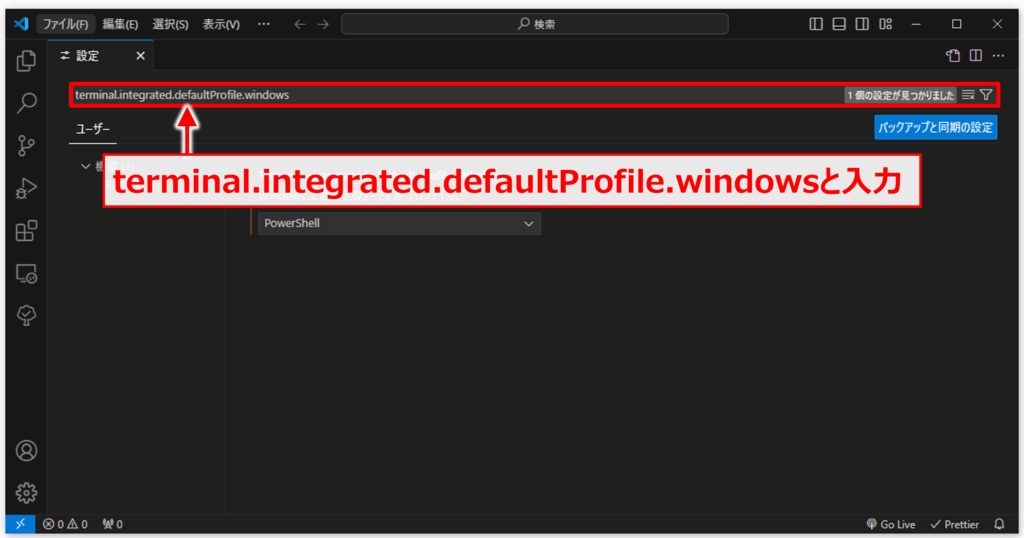
Default Profile: Windowsを変更します。今回は表示された中で「Git Bash」を選択しました。
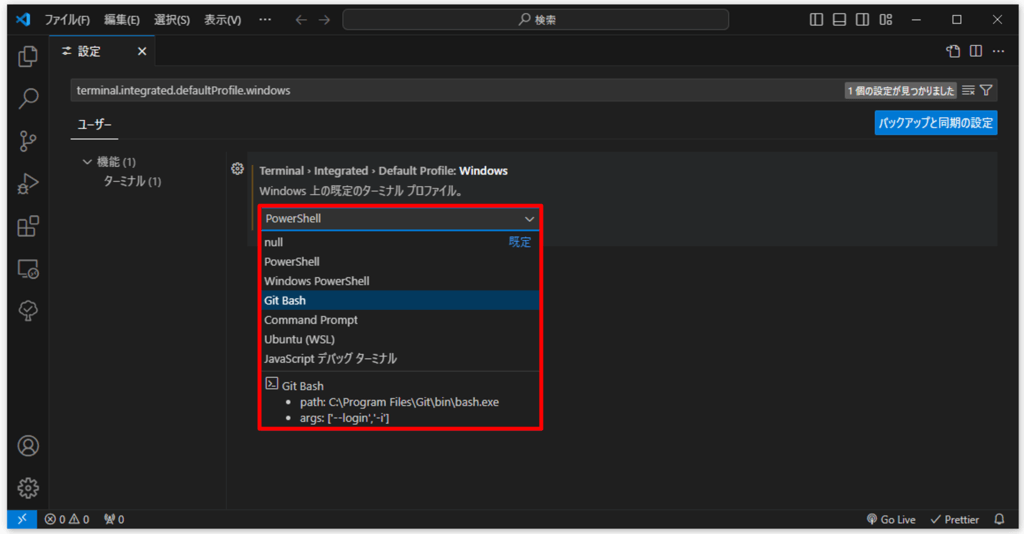
現在開いているターミナルを閉じて、新しいターミナルを開きます。選択したターミナル(今回はGit Bash)がデフォルトで開くようになります。
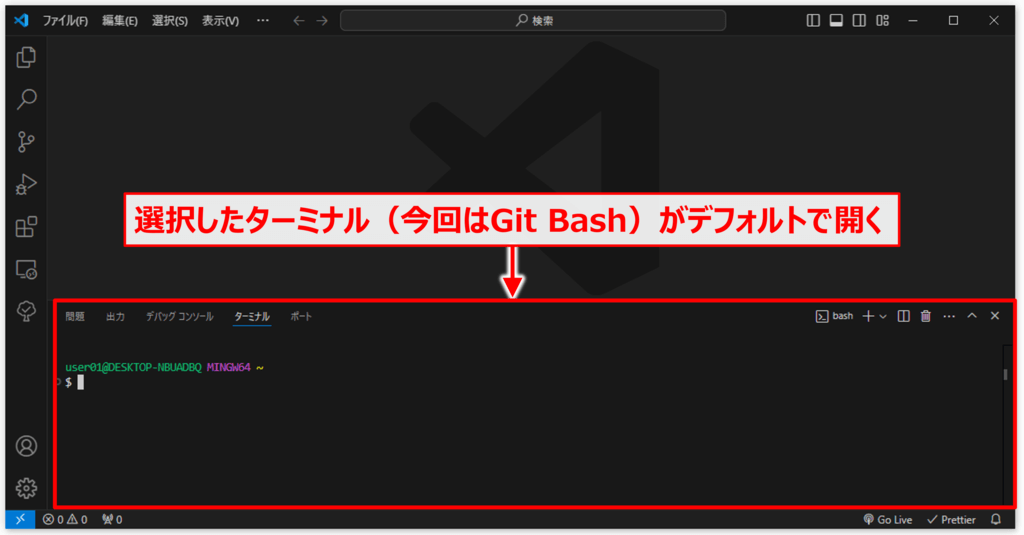
settings.jsonを編集して変更する方法
Windowsの場合はCtrl + ,、Macの場合はCmd + ,で設定画面を開き、右上のファイルアイコンをクリックしてsettings.jsonを開きます。
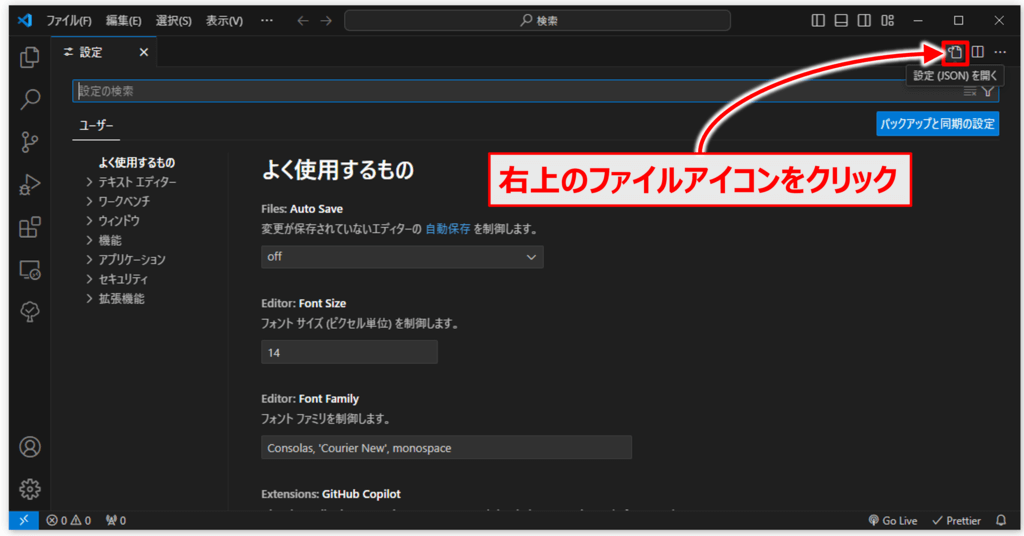
settings.jsonに以下を追加します。
{
...
"terminal.integrated.defaultProfile.windows": "Git Bash"
...
}
現在開いているターミナルを閉じて、新しいターミナルを開きます。選択したターミナル(今回はGit Bash)がデフォルトで開くようになります。
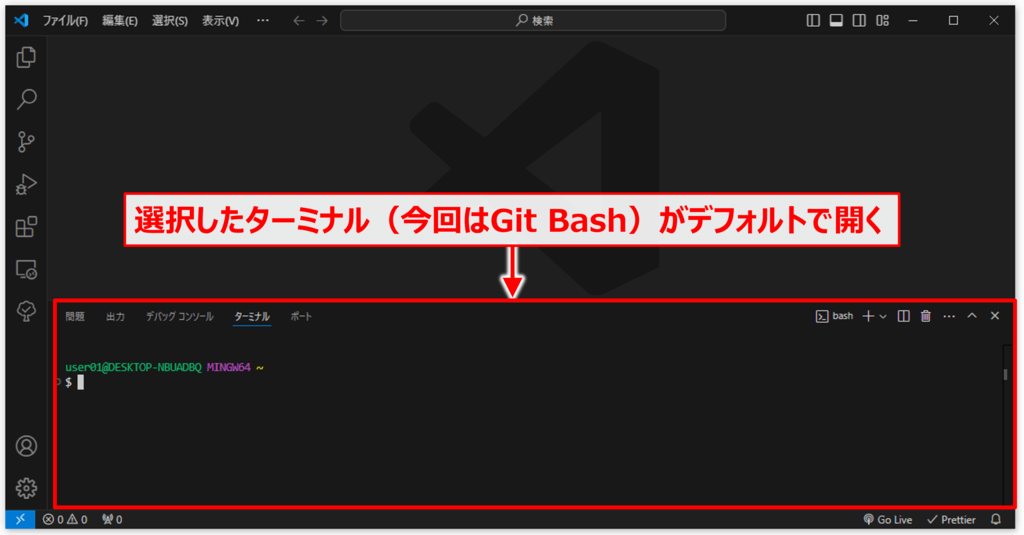
本記事のまとめ
この記事では『VSCodeのデフォルトターミナルを変更する方法』について、以下の内容を説明しました。
- VSCodeのデフォルトターミナル
- デフォルトターミナルの変更方法
- GUIから設定を変更する方法
- コマンドパレットから設定する方法
- 設定画面から変更する方法
settings.jsonを編集して変更する方法
お読み頂きありがとうございました。