この記事では『WindowsにOpenSSLをインストールする方法』について、
- OpenSSLのダウンロード方法
- OpenSSLのインストール方法
- OpenSSLの環境変数Pathを設定する方法
- OpenSSLが正常にインストールされたことを確認する方法
などを図を用いて分かりやすく説明するように心掛けています。ご参考になれば幸いです。
OpenSSLのダウンロード方法
OpenSSLのダウンロードは以下の手順で行います。
OpenSSLのダウンロード方法
- OpenSSLのダウンロードページにアクセスする
- OpenSSLのインストーラをダウンロードする
ではこれから上記の手順について順番に説明します。
OpenSSLのダウンロードページにアクセスする
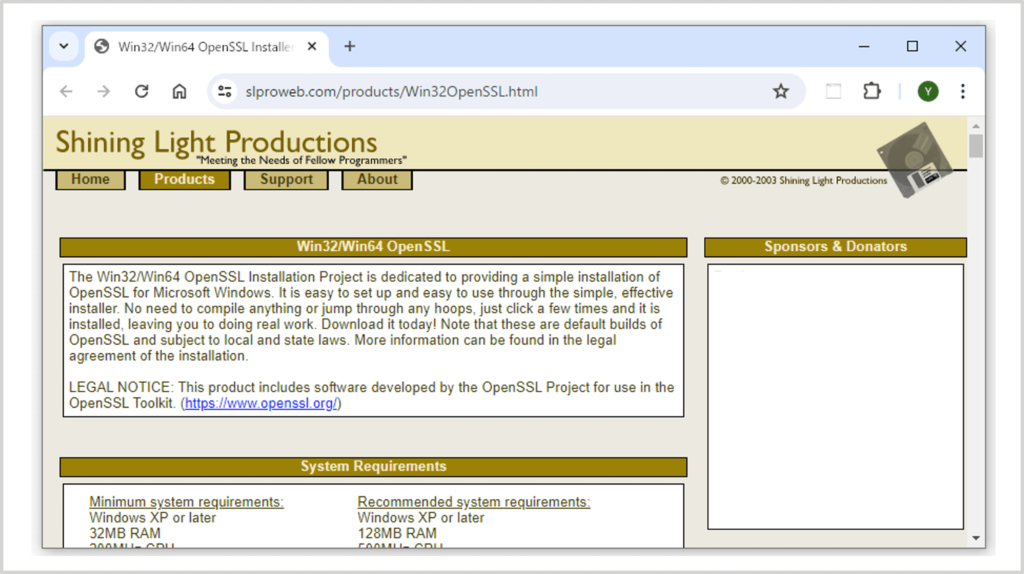
OpenSSLのインストーラをダウンロードするために、お使いのWebブラウザ(Google Chromeなど)でOpenSSLのダウンロードページにアクセスします。以下のURLからアクセスをしてください。
OpenSSL公式サイトでは、OpenSSLのソースファイルのみが配布されています。ソースファイルからWindows用にコンパイルするのは大変なので、上記のWebサイトでダウンロードできるOpenSSLのインストーラを利用するのがおすすめです。
OpenSSLのインストーラをダウンロードする
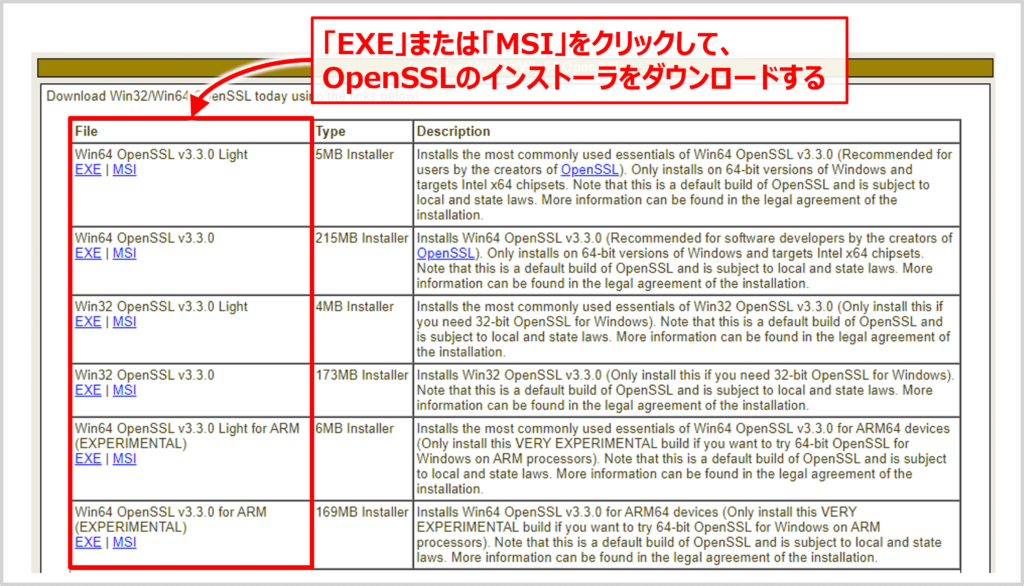
このページの「Download Win32/Win64 OpenSSL」というセクションがある表を見ると、様々なインストーラがあります。各インストーラのリンクやその周辺にあるテキストの意味を以下に示します。
- Win64, Win32
- インストール先のWindows OSが64bitの場合には「Win64」、32bitの場合には「Win32」のインストーラをダウンロードします。
- OpenSSL vバージョン番号
- 好きなバージョンのインストーラをダウンロードします。アプリケーションなどで指定されているならばその指定されているバージョンのインストーラをダウンロードしましょう。
- Light
- 通常は「Light」が付くインストーラをインストールします。
- OpenSSLのライブラリを用いてアプリやサービスの開発を行う場合には「Light」が付かない方のインストーラをインストールします。
- EXE,MSI
- 好きな方を選択します。通常は「EXE」のインストーラで用が足ります。
私は使用しているPCのWindows OSが64bitであり、OpenSSLを開発用途で使用しないため、「Win64 OpenSSL v3.3.0 Light」の「EXE」をダウンロードしました。
次にOpenSSLのインストール方法について説明します。
OpenSSLのインストール方法
OpenSSLのインストールは以下の手順で行います。
OpenSSLのインストール方法
- ダウンロードしたインストーラー(exeファイル)を実行する
- 「使用許諾内容」を読んで、「Next」ボタンをクリックする
- OpenSSLのインストール先を設定する
- OpenSSLのインストール先のフォルダ名を設定する
- OpenSSLのDLLファイルの保存場所を指定する
- インストール開始画面で「インストール」ボタンをクリックする
- インストール開始
- OpenSSLの開発先に寄付するかを決める
ではこれから上記の手順について順番に説明します。
ダウンロードしたインストーラー(exeファイル)を実行する
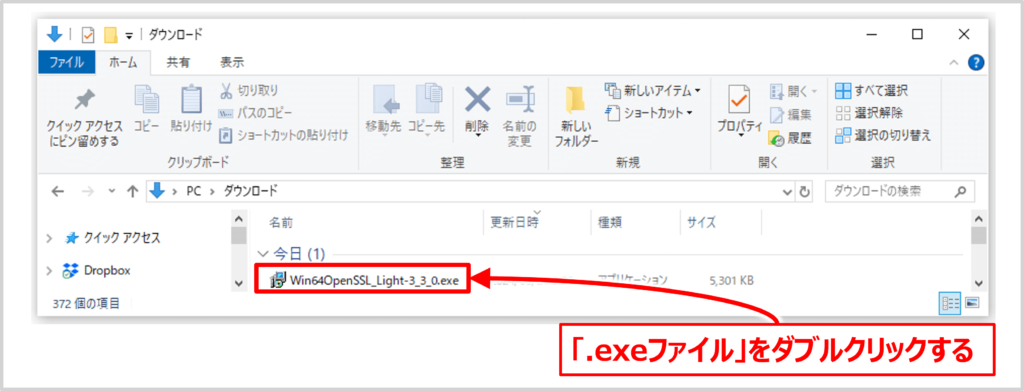
OpenSSLのダウンロードが完了すると、ダウンロード先のフォルダの中にexeファイル(上図では、Win64OpenSSL_Light-3_3_0.exe)があります。
このexeファイルをダブルクリックしてインストーラーを起動させます。
インストーラーを起動した時に、「ユーザーアカウント制御」画面が表示されたら、「はい」をクリックしてください。
「使用許諾内容」を読んで、「Next」ボタンをクリックする
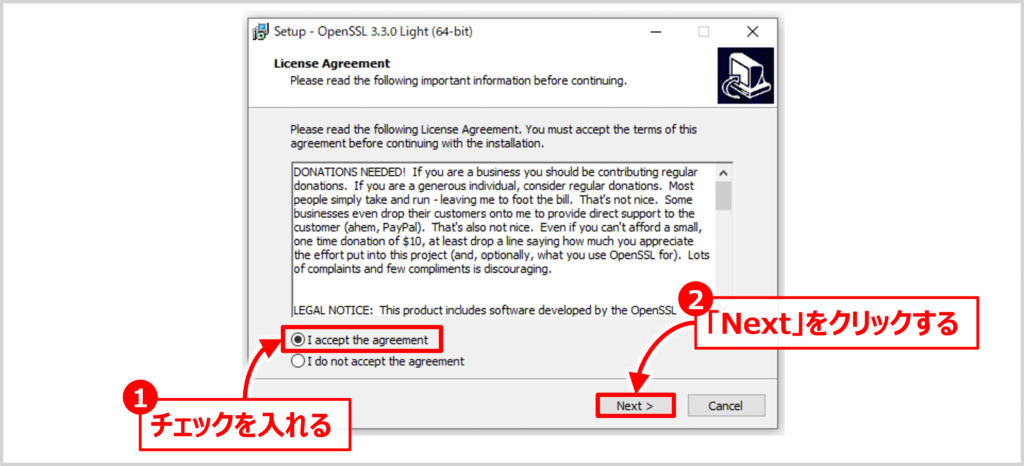
最初に「ライセンス同意画面(License Agreement)」が表示されます。
「使用許諾内容」を読んで、同意できる場合には、左下の「I accept the agreement」にチェックを入れます。
チェックを入れると、「Next」ボタンが有効になるので、「Next」ボタンをクリックします。
OpenSSLのインストール先を設定する
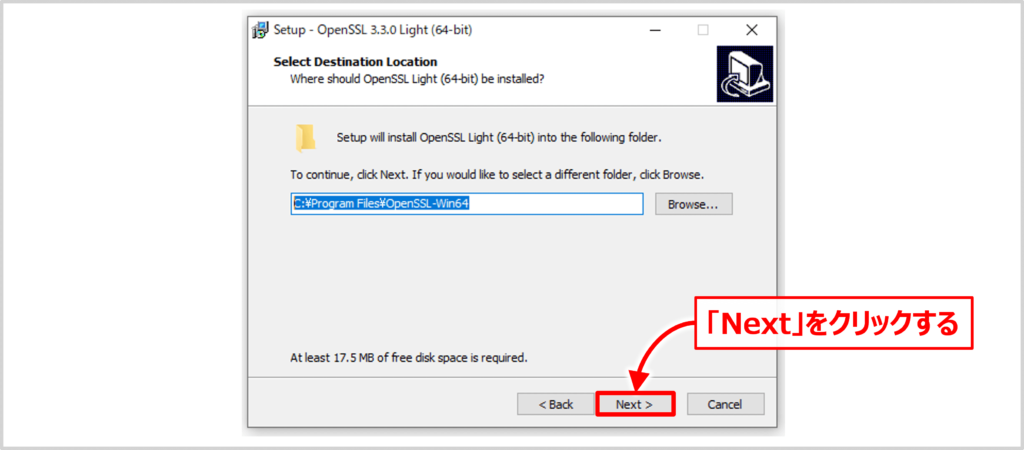
OpenSSLのインストール先のフォルダを選択する画面が表示されます。
特に理由がなければ、デフォルト設定のまま「Next」をクリックします。
補足
OpenSSLのインストール先を変更する場合には、「Browse...」をクリックして、インストール先のフォルダを指定してください。
OpenSSLのインストール先のフォルダ名を設定する
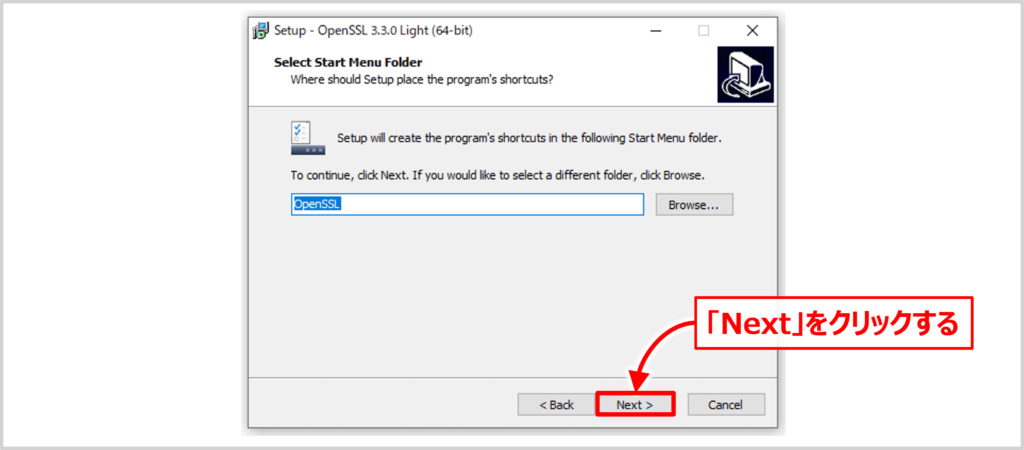
インストール後に作成されるショートカットが配置されるスタートメニュー内のフォルダを指定する画面が表示されます。特に理由がなければ、デフォルト設定のまま「Next」をクリックします。
スタートメニューについて
OpenSSLのインストール時に「Select Start Menu Folder」で指定したフォルダは、Windowsのスタートメニュー内に作成されます。具体的には、以下のパスにフォルダが作成されます。
C:\ProgramData\Microsoft\Windows\Start Menu\Programsこのフォルダの中に、指定した名前のフォルダ(デフォルトではOpenSSL)が作成され、OpenSSLフォルダの中にOpenSSLのショートカットが配置されます。
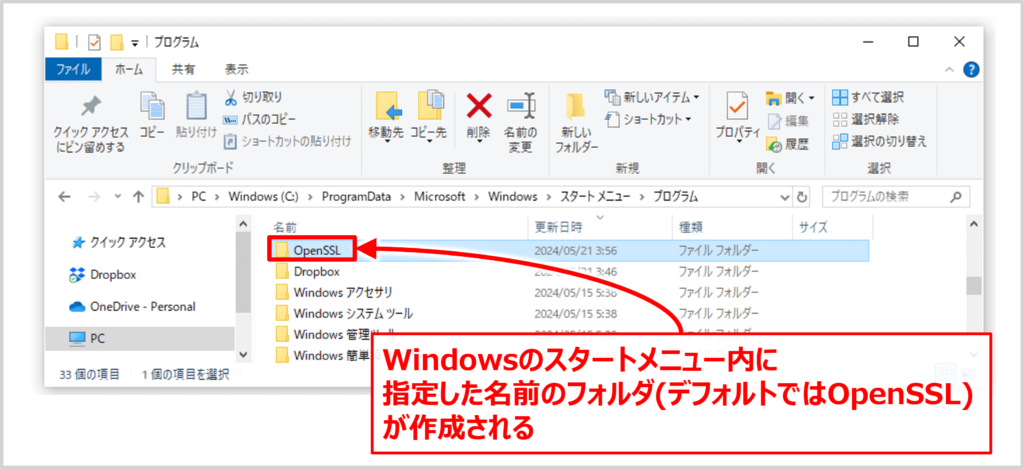
このため、スタートメニューを開くと、指定したフォルダ名(デフォルトではOpenSSL)でOpenSSLのショートカットが見つかります。
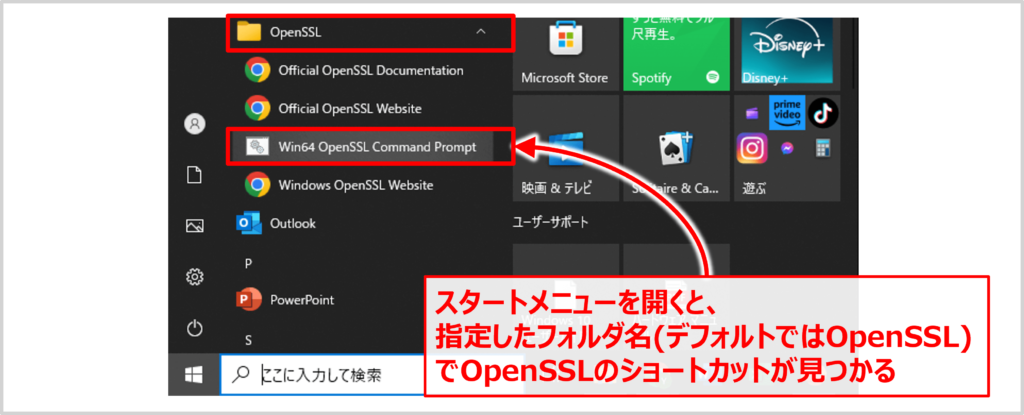
OpenSSLのDLLファイルの保存場所を指定する
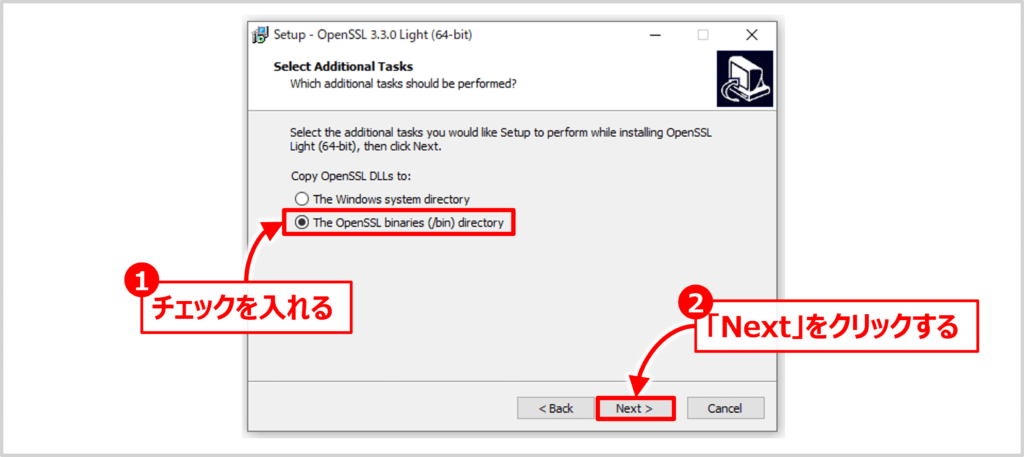
OpenSSLのDLLファイルの保存場所を指定する画面が表示されます。
サードパーティーのソフトウェアのDLLファイルをWindows OSのシステムフォルダに格納すると、トラブルの原因になる可能性があるので、The OpenSSL binaries (/bin) directoryに格納します。格納先を確認して、「Next」をクリックします。
インストール開始画面で「インストール」ボタンをクリックする
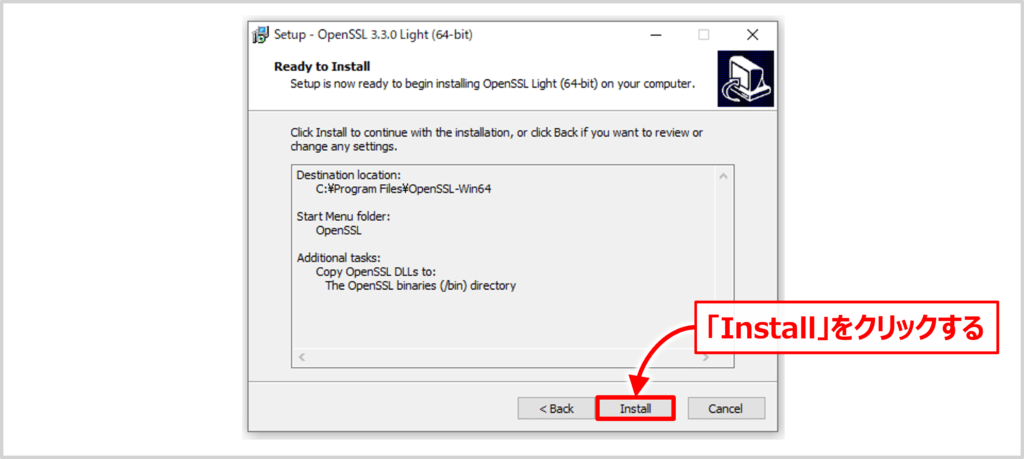
「インストール準備完了」画面が表示されます。問題がなければ、「Install」をクリックします。
インストール開始
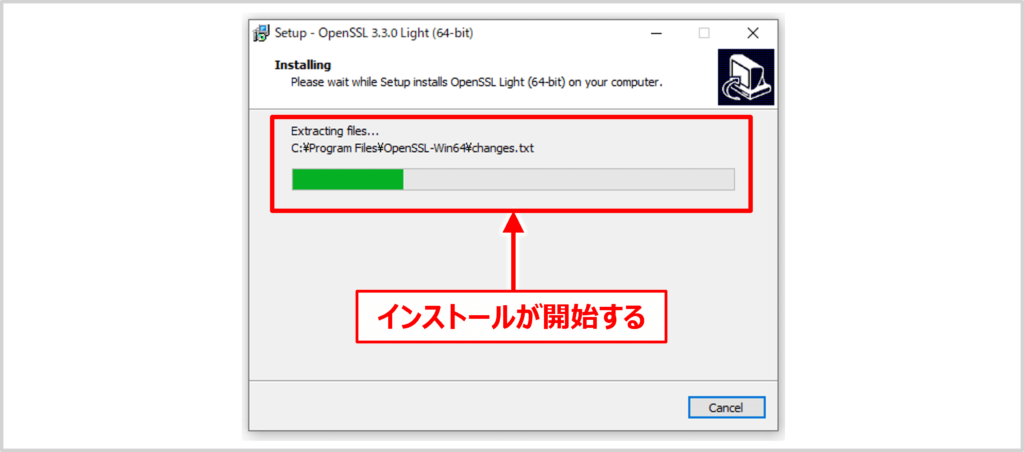
インストールが開始します。インストールが終わるまで少しの時間待ちましょう。
OpenSSLの開発先に寄付するかを決める
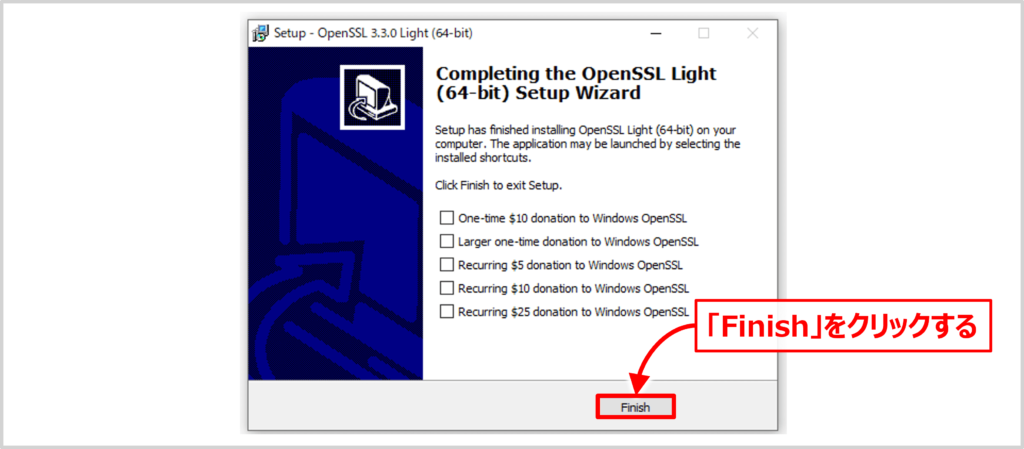
インストールが完了すると、OpenSSLの開発先に寄付を募る画面が表示されます。デフォルトでは先頭にチェックが入っていますが、チェックを外しても問題ありません。寄付をしない場合には、チェックを外して、「Finish」をクリックします。
OpenSSLのインストールはこれで終わりです。次に、OpenSSLの環境変数Pathの設定をします。
OpenSSLの環境変数Pathを設定する方法
OpenSSLはコマンドプロンプトやPowerShellで使用します。環境変数Pathに「openssl.exeが保存されているフォルダのフルパス(今回の場合は、C:\Program Files\OpenSSL-Win64\bin)」を設定することで、どのディレクトリからでもプログラム名(openssl)だけで実行することができるようになります。
[Windows]+[R]キーを押して、「ファイルを指定して実行」ダイアログを開きます。このダイアログで「SystemPropertiesAdvanced」と入力し、[OK]をクリックすると、「システムプロパティ」の「詳細設定」タブが開きます。
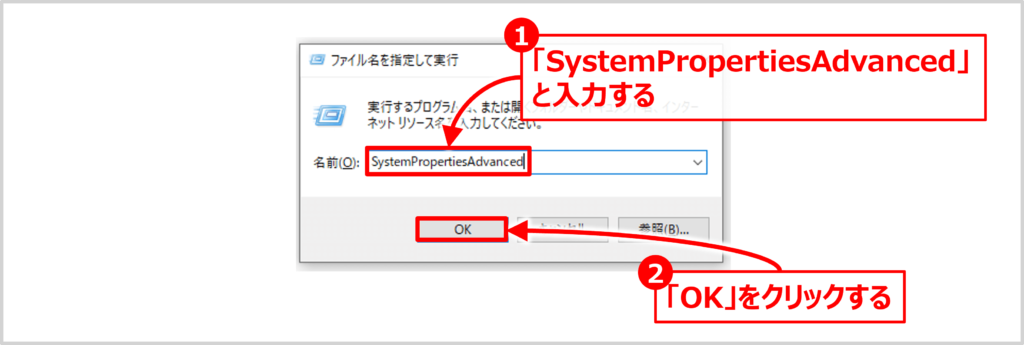
右下にある「環境変数」ボタンをクリックします。
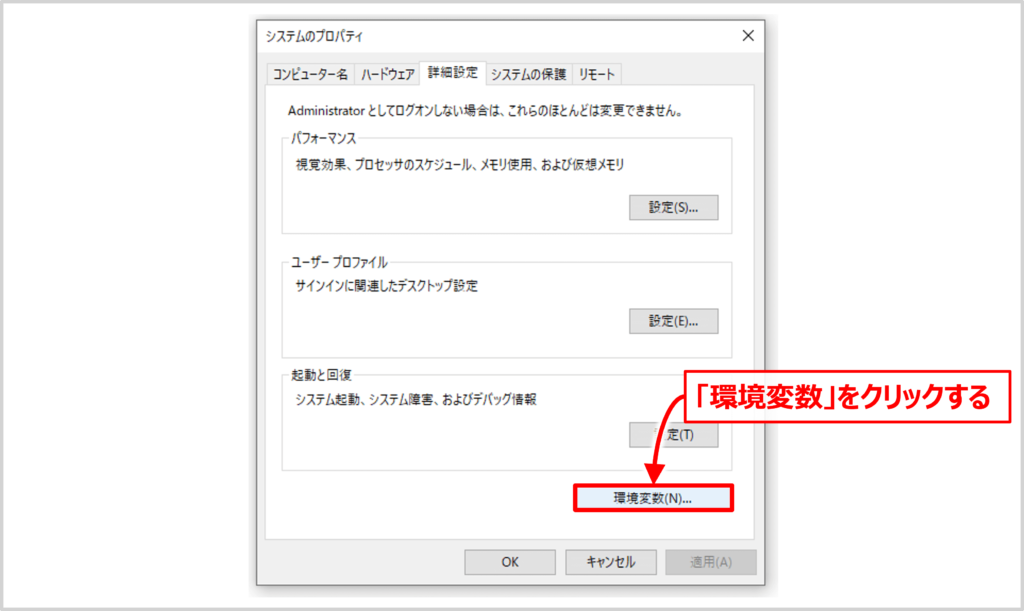
「環境変数」画面が表示されます。「環境変数」の設定画面の「システム環境設定」に記載されている「Path」と書かれた箇所をクリックして、選択してから「編集」ボタンをクリックします。
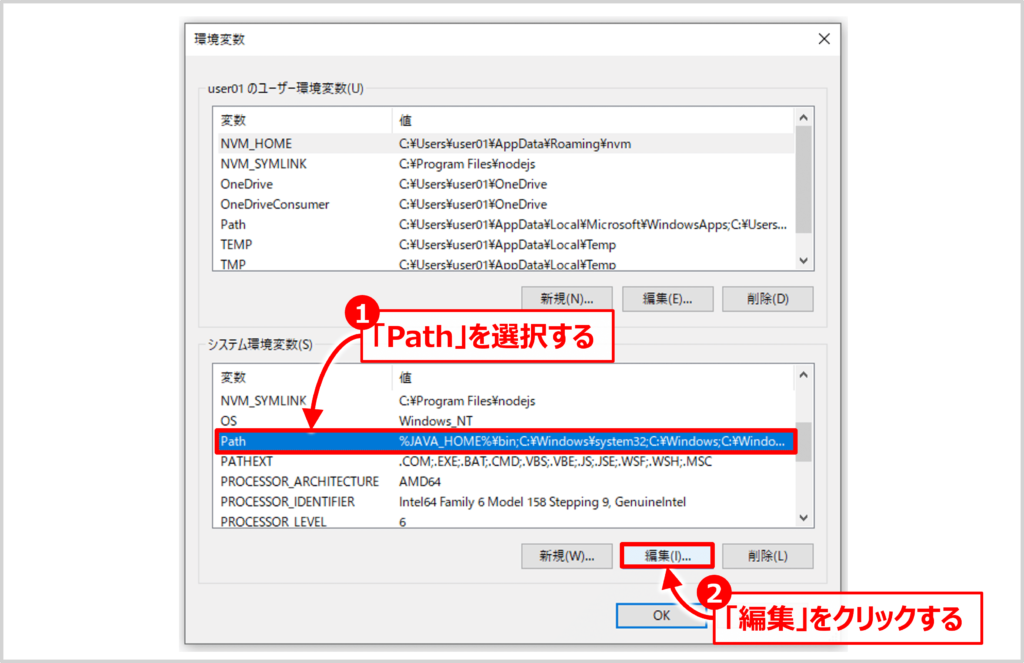
すると、下図に示すように「環境編集名の編集」画面が開きます。この画面にて「新規」ボタンをクリックし、「openssl.exeが保存されているフォルダのフルパス(今回の場合は、C:\Program Files\OpenSSL-Win64\bin)」を入力して「OK」をクリックします。
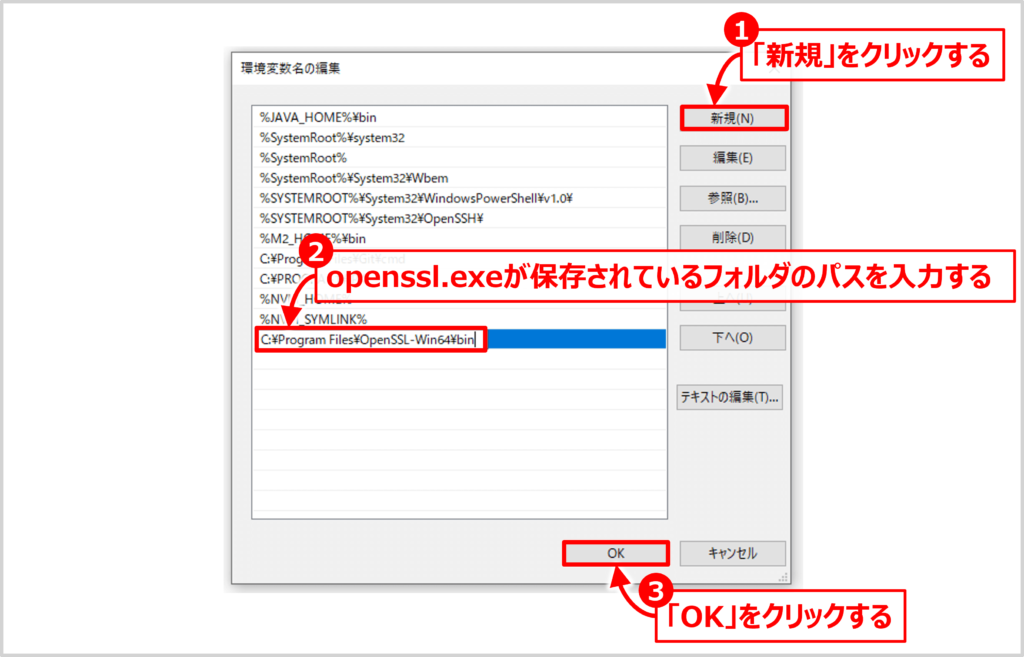
これで、環境変数Pathの設定は終わりです。
補足
環境変数Pathに「openssl.exeが保存されているフォルダのフルパス(今回の場合は、C:\Program Files\OpenSSL-Win64\bin)」を設定することで、どのディレクトリからでもプログラム名だけで実行することができるようになります。
OpenSSLディレクトリの中身は下記のようになっています。今回はPathを通しているので、どのディレクトリからでもopensslコマンドが実行できるようになっています。
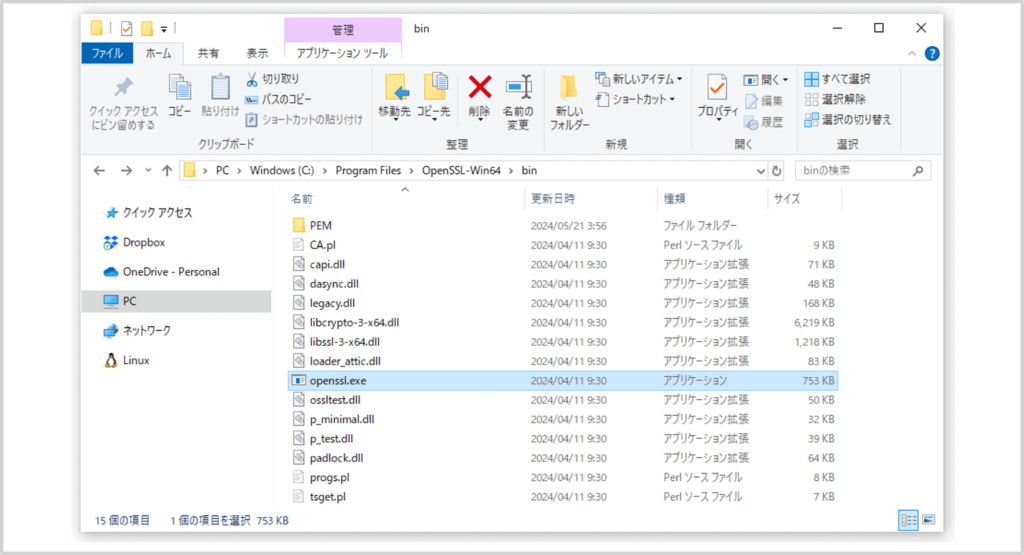
OpenSSLが正常にインストールされたことを確認する
OpenSSLが正常にインストールされたかを確認します。
「PowerShell」または「コマンドプロンプト(cmd)」を起動し、以下のコマンドを入力して、エンターキーを押します。
openssl version上記のコマンドの実行結果は下記のようになります。インストールしたバージョン(3.3.0など)が正しく表示されればOKです。
PS C:\Users\user01> openssl version
OpenSSL 3.3.0 9 Apr 2024 (Library: OpenSSL 3.3.0 9 Apr 2024)バージョン番号は適切に読み替えてください。
本記事のまとめ
この記事では『WindowsにOpenSSLをインストールする方法』について、以下の内容を説明しました。
- OpenSSLのダウンロード方法
- OpenSSLのインストール方法
- OpenSSLの環境変数Pathを設定する方法
- OpenSSLが正常にインストールされたことを確認する方法
お読み頂きありがとうございました。