この記事ではVisual Studio Codeの拡張機能である『Japanese Language Pack for Visual Studio Code』について、
- Japanese Language Pack for Visual Studio Codeとは
- Japanese Language Pack for Visual Studio Codeのインストール方法
- コマンドパレットで表示言語を日本語や英語に切り替える方法
- PowerShellやコマンドプロンプトから起動する時に表示言語を変更する方法
などを図を用いて分かりやすく説明するように心掛けています。ご参考になれば幸いです。
Japanese Language Pack for Visual Studio Codeとは
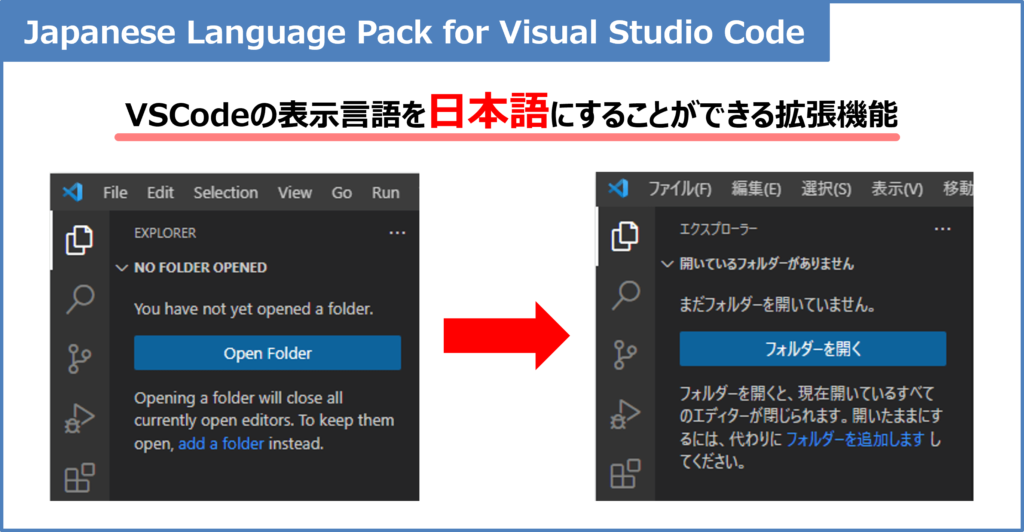
「Japanese Language Pack for Visual Studio Code」はVisual Studio Code(VSCode)の表示言語を日本語にすることができる拡張機能です。
VSCodeの表示言語は、デフォルトでは英語になっています。表示言語を日本語に切り替えるためには、拡張機能「Japanese Language Pack for Visual Studio Code」をインストールする必要があります。
Japanese Language Pack for Visual Studio Codeのインストール方法
Japanese Language Pack for Visual Studio Codeのインストールは以下の手順で行います。
Japanese Language Pack for Visual Studio Codeのインストール方法
- Visual Studio Codeを起動する
- ウィンドウ左側にある「Extensions(拡張機能)」のアイコンをクリックする
- Extensions の検索ボックスに「Japanese」と入力する
- 「Install」 をクリックする
- Visual Studio Codeを再起動する
- 日本語に切り替わっていることを確認
ではこれから上記の手順について順番に説明します。
step
1Visual Studio Codeを起動する
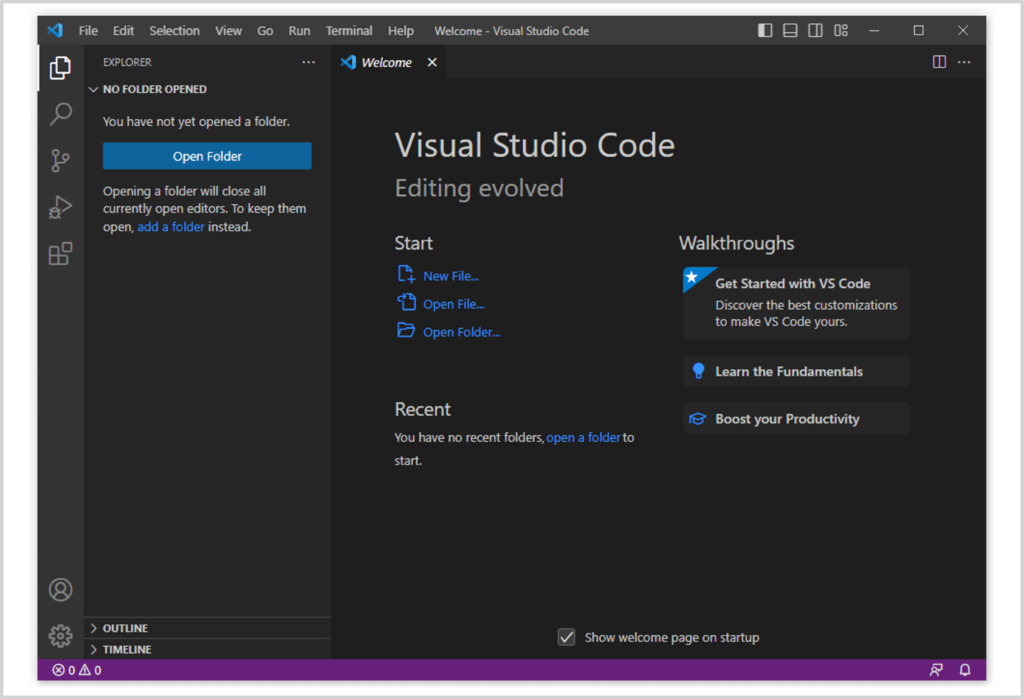
VSCodeを起動します。
step
2ウィンドウ左側にある「Extensions(拡張機能)」のアイコンをクリックする
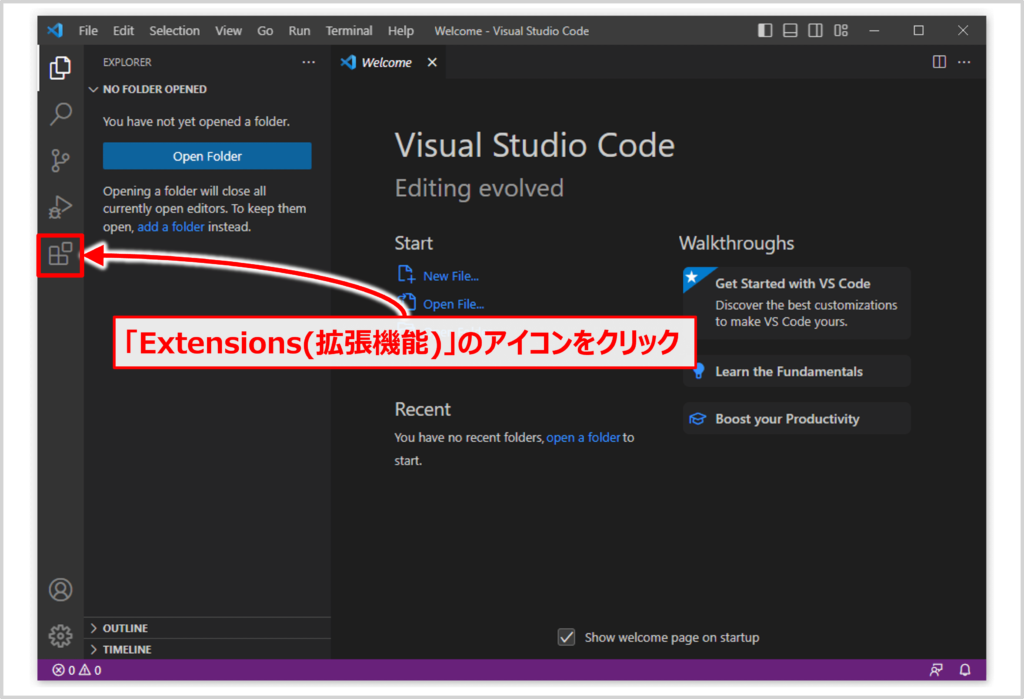
ウィンドウ左側のアクティブバーにある「Extensions(拡張機能)」のアイコンをクリックします。
拡張機能には、「VSCodeを提供しているMicroSoftが公開しているもの」や「一般のユーザーが公開したもの」など様々な種類があります。また、自分で拡張機能を作成して、公開することもできます。
step
3Extensionsの検索ボックスに「Japanese」と入力する
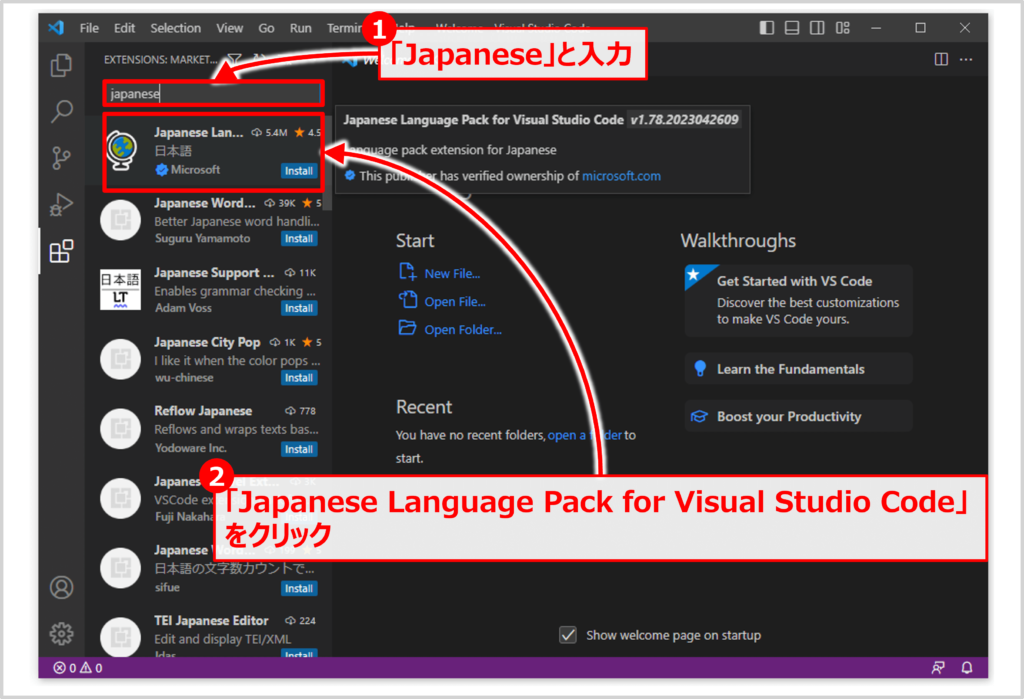
Extensions の検索ボックスが表示されます。
検索ボックスに「Japanese」と入力して、表示されたExtensionsの一覧の中から「Japanese Language Pack for Visual Studio Code」をクリックします。
step
4「Install」をクリックする
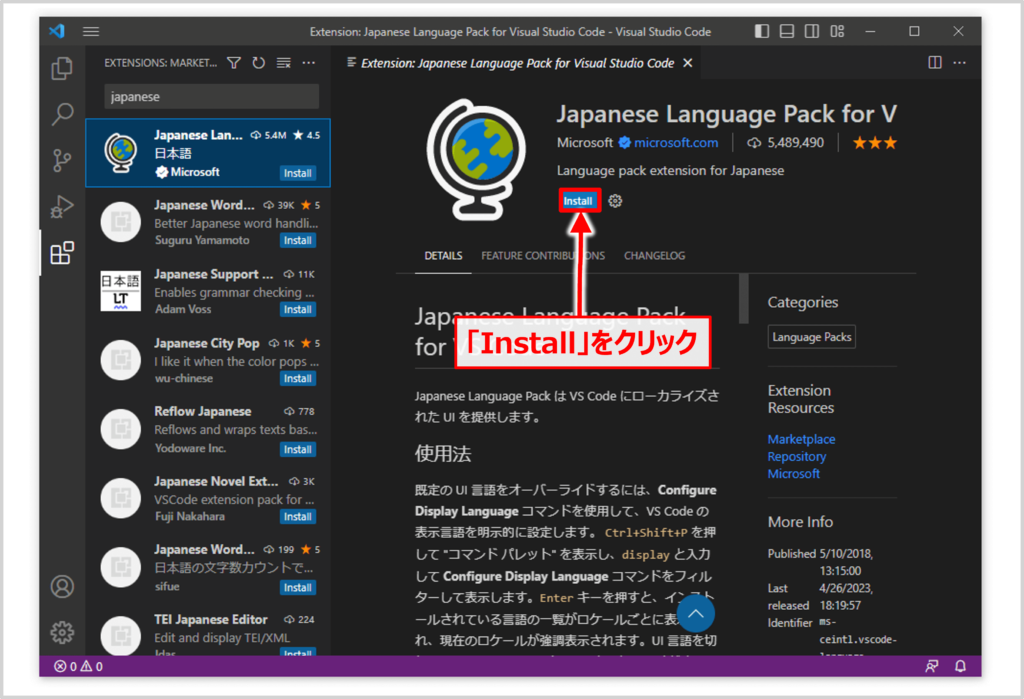
拡張機能「Japanese Language Pack for Visual Studio Code」に関する画面が表示されます。
「Install」をクリックします。
step
5Visual Studio Codeを再起動する
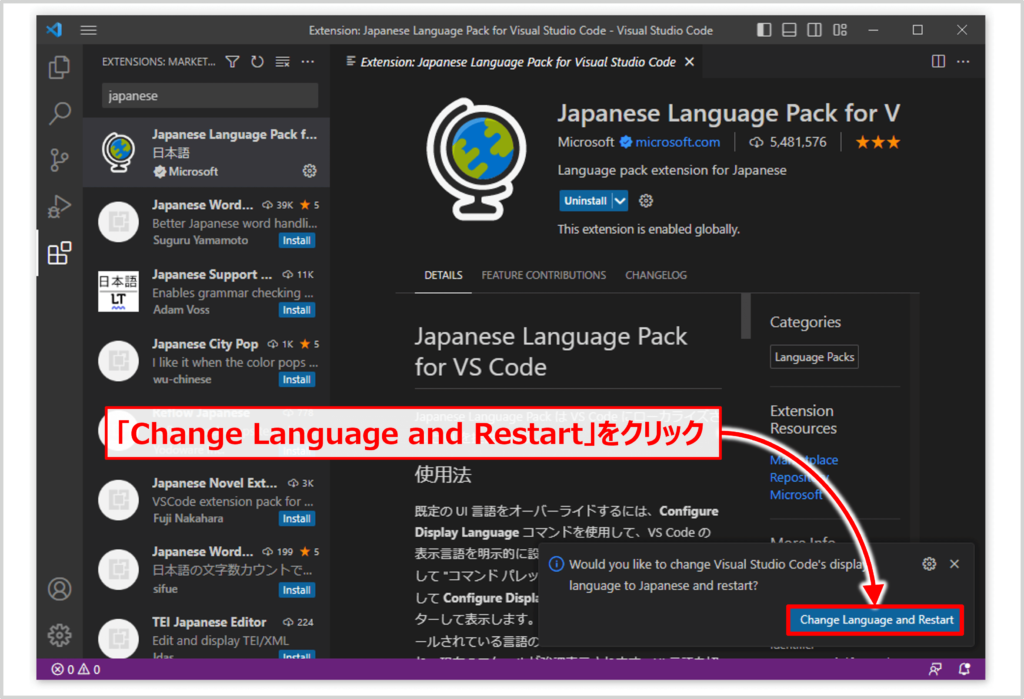
拡張機能「Japanese Language Pack for Visual Studio Code」のインストールが完了すると、表示言語を英語から日本語に変更するために、VSCodeを再起動をする必要があります。
再起動をすすめるダイアログがVSCode画面の右下に表示されているので、「Change Language and Restart」をクリックします。
step
6日本語に切り替わっていることを確認
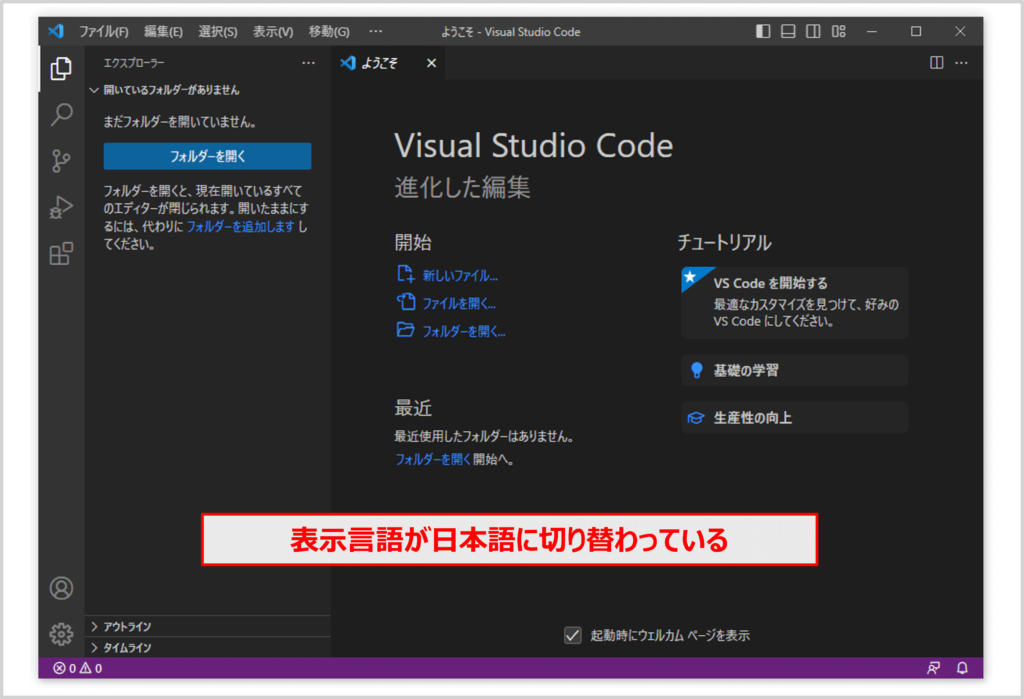
VSCodeを再起動すると、表示言語が日本語に切り替わっています。
コマンドパレットで表示言語を日本語や英語に切り替える方法
複数の表示言語が利用できるようになっている場合、いつでも表示言語を切り替えることができます。
滅多にないですが、拡張機能「Japanese Language Pack for Visual Studio Code」をインストールした後でも、VSCodeの起動時に表示言語が英語に戻ってしまう場合があります。
このような場合には、以下の手順で表示言語を切り替えることができます。
コマンドパレットで表示言語を切り替える手順
- コマンドパレットを開く
- コマンドパレットに「language」と入力し、「Configure Display Language」をクリックする
- どの言語を表示言語にするか選択する
- Visual Studio Codeを再起動する
- 日本語に切り替わっていることを確認
ではこれから上記の手順について順番に説明します。
step
1コマンドパレットを開く
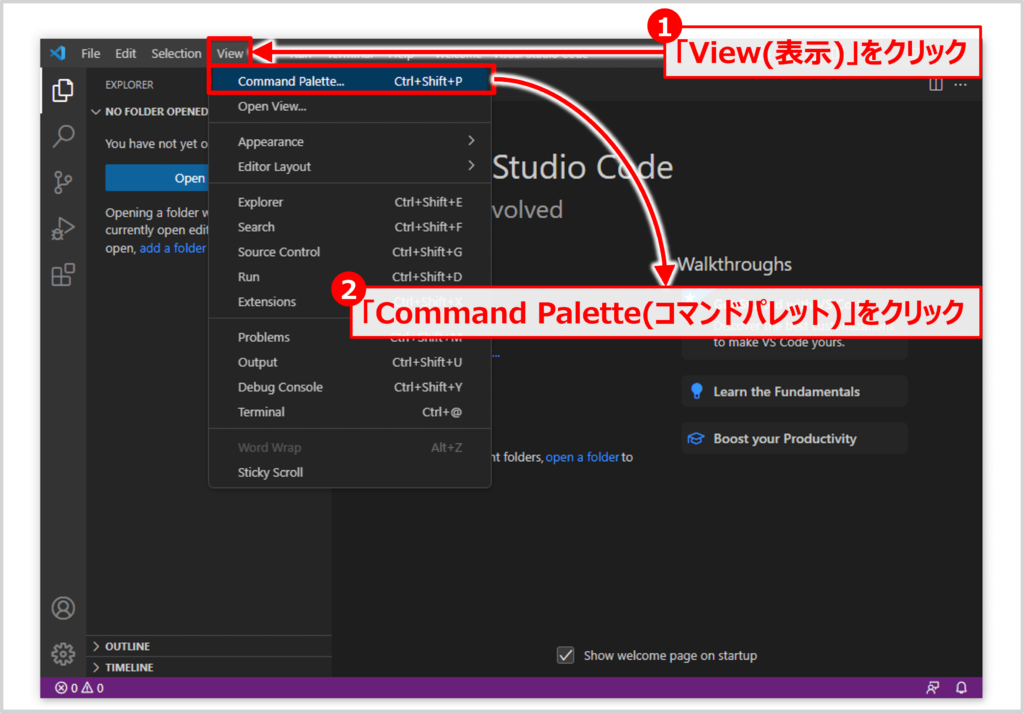
コマンドパレットを起動します。コマンドパレットは以下のどちらかの方法で開くことができます。
コマンドパレットを開く方法
- [Ctrl]+[Shift]+[P]を押す。
- VSCodeのメニューバーから「View(表示)」をクリックした後に「Command Palette(コマンドパレット)」をクリックする。
step
2コマンドパレットに「language」と入力し、「Configure Display Language」をクリックする
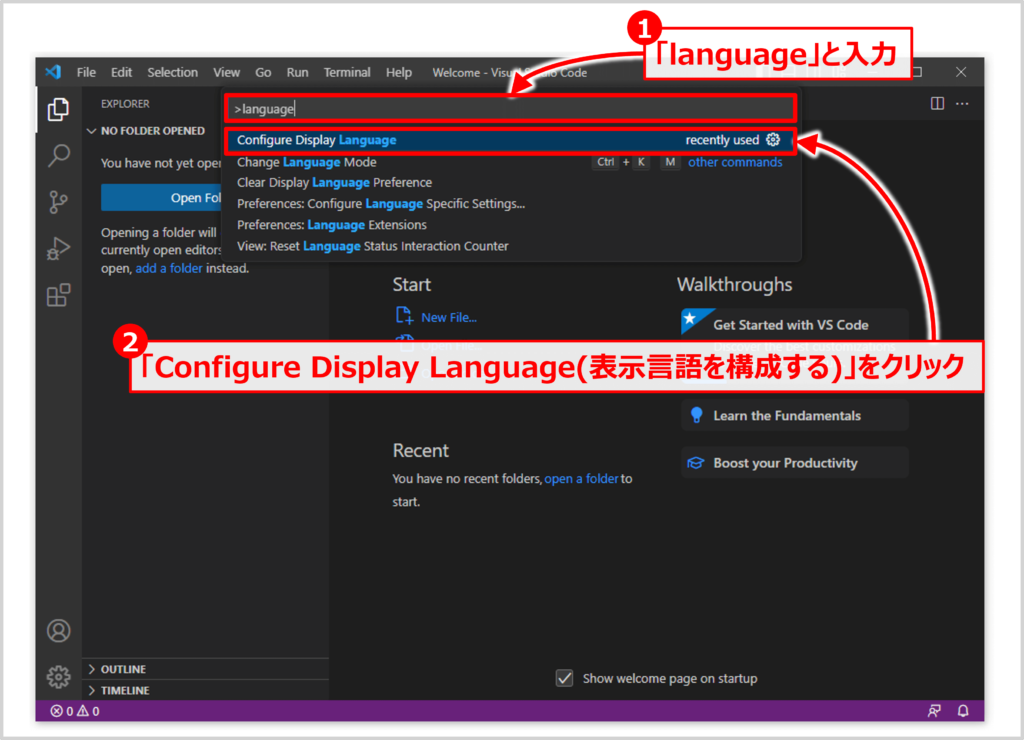
コマンドパレットを開いたら、実行したいコマンドを入力します。
今回は、表示言語に関する設定をするので、「language」と入力してください。
候補がいくつか表示されますが、この中で「Configure Display Language(表示言語を構成する)」をクリックします。
「表示言語を構成する(Configure Display Language)」が表示されればOKなので、コマンドパレット入力する文字は「display」でも大丈夫です。
step
3どの言語を表示言語にするか選択する
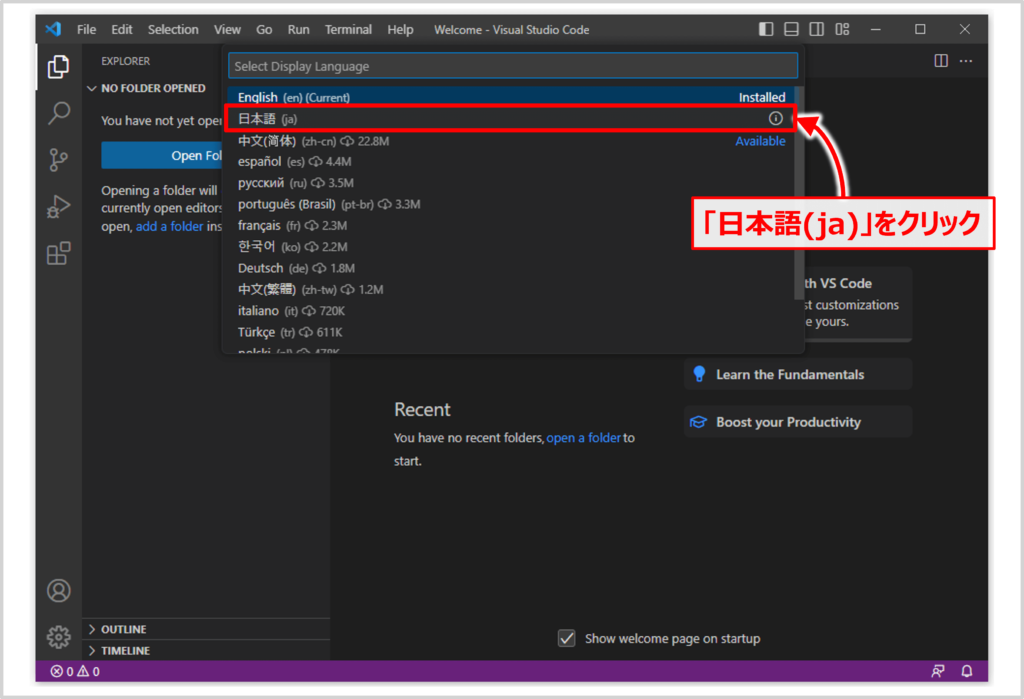
表示言語の選択画面が表示されます。
「インストール済み(Installed)」の言語には「English(en)」と「日本語(ja)」が表示されています。
表示言語を日本語にするために、「日本語(ja)」をクリックします。
step
4Visual Studio Codeを再起動する
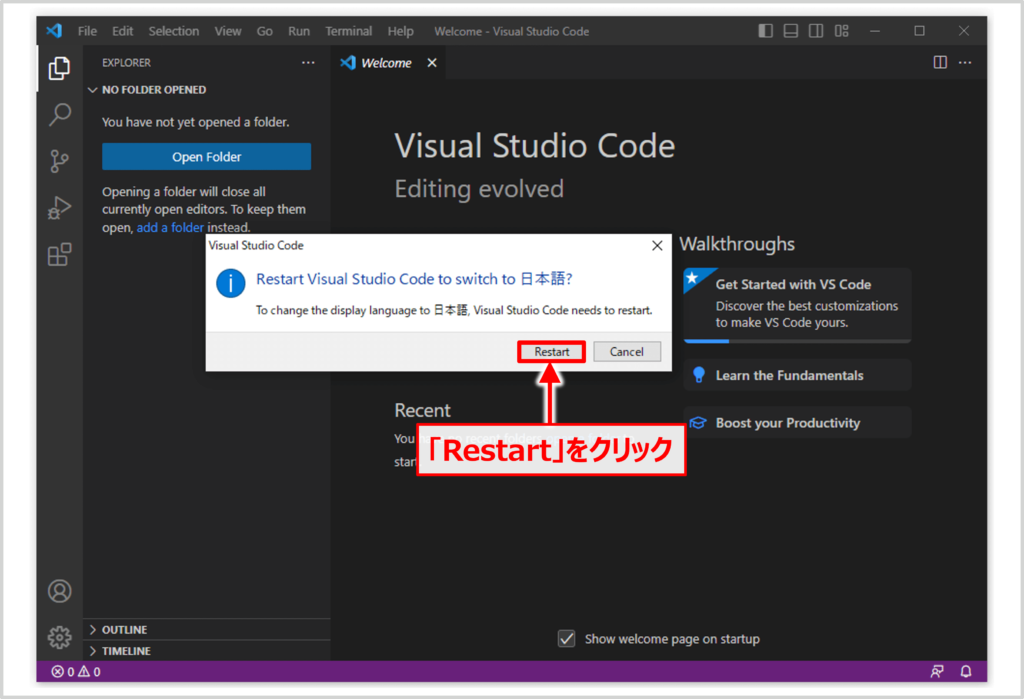
表示言語を英語から日本語に変更するために、VSCodeを再起動をする必要があります。
再起動をすすめる画面が表示されているので、「Restart」をクリックします。
step
5日本語に切り替わっていることを確認
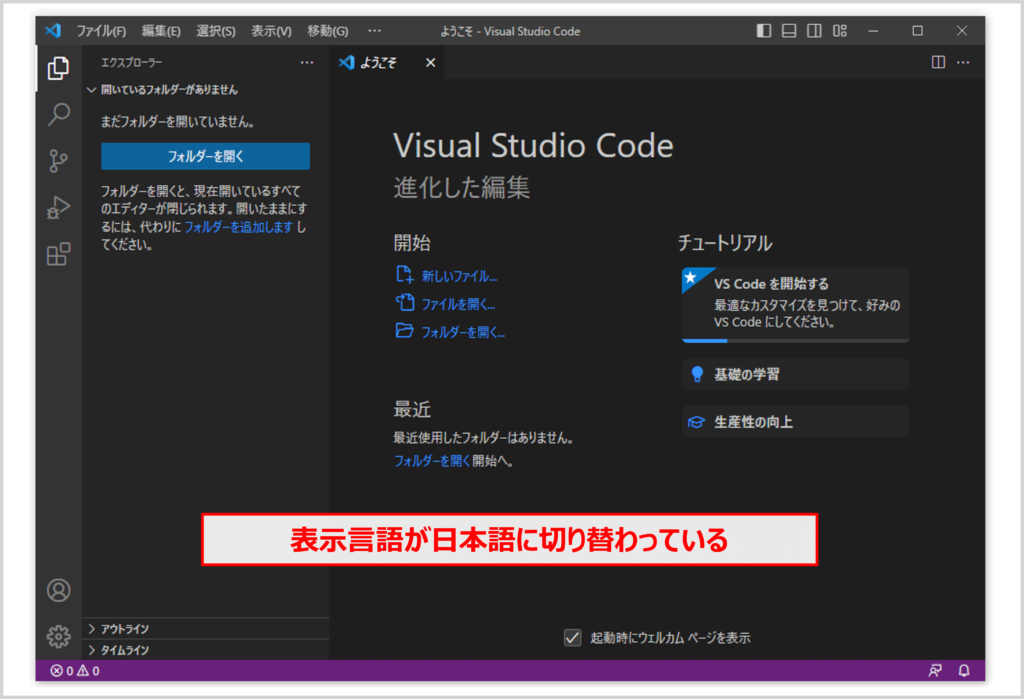
VSCodeを再起動すると、表示言語が日本語に切り替わっています。
これと同じ手順で表示言語を「英語(en)」などに切り替えることができます。
PowerShellやコマンドプロンプトから起動する時に表示言語を変更する方法
PowerShellやコマンドプロンプトから「codeコマンド」を使って、VSCodeを起動する際でも表示言語を切り替えることができます。
「codeコマンド」からの起動は一時的に有効です。そのため、例えば、普段は表示言語を日本語にしているけど、一時的に表示言語を英語にしたい場合などに便利です。
PowerShellやコマンドプロンプトから起動する時に表示言語を「英語」に変更する方法
表示言語を英語で起動するためには、以下のコマンドをPowerShellまたはコマンドプロンプトで入力して、VSCodeを起動します。
code --locale=enすると、下図に示すように、VSCodeの表示言語が英語で起動します。
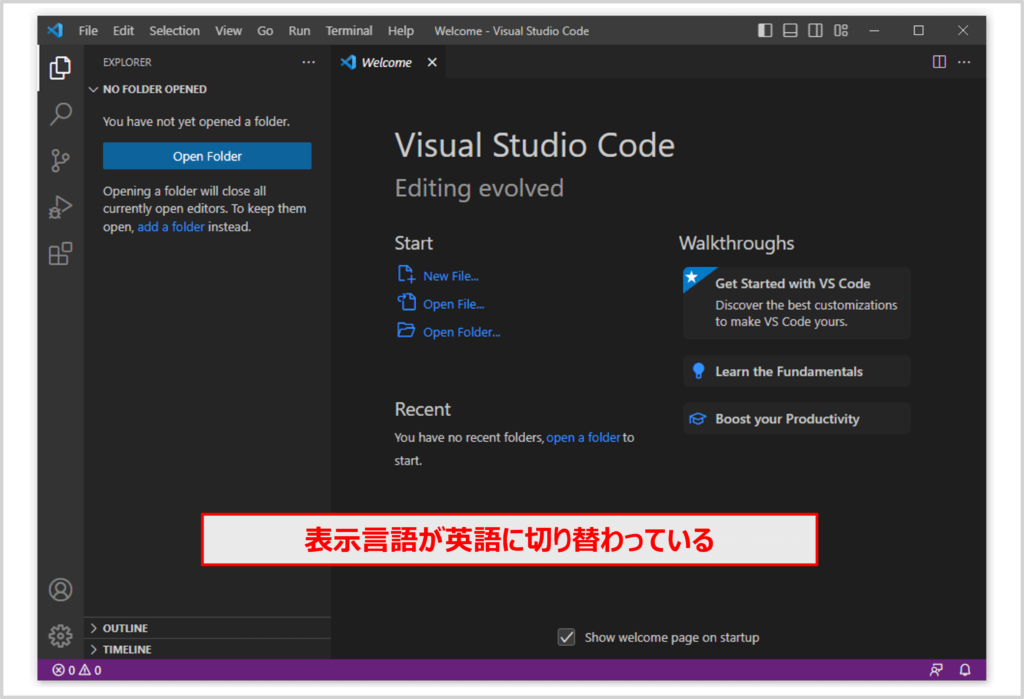
PowerShellやコマンドプロンプトから起動する時に表示言語を「日本語」に変更する方法
同様に、表示言語を日本語で起動するためには、以下のコマンドをPowerShellまたはコマンドプロンプトで入力して、VSCodeを起動します。
code --locale=jaすると、下図に示すようにVSCodeの表示言語が日本語で起動します。
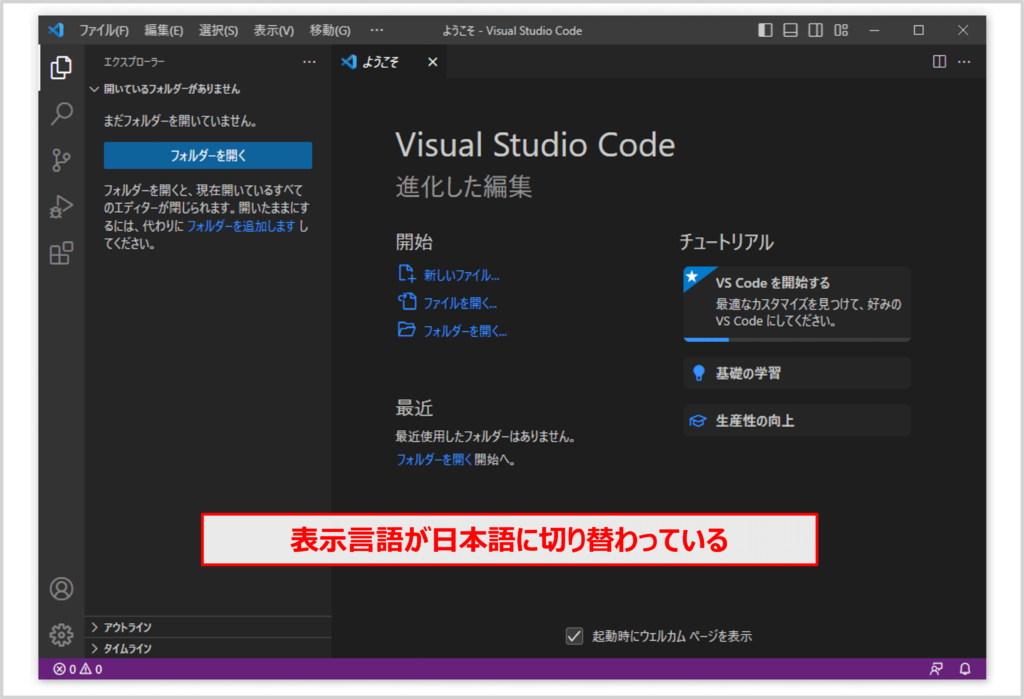
補足
表示言語の設定を変更したわけではないので、次回VSCodeを起動した時には、設定した表示言語が表示されます。
本記事のまとめ
この記事ではVisual Studio Codeの拡張機能である『Japanese Language Pack for Visual Studio Code』について、以下の内容を説明しました。
- Japanese Language Pack for Visual Studio Codeとは
- Japanese Language Pack for Visual Studio Codeのインストール方法
- コマンドパレットで表示言語を日本語や英語に切り替える方法
- PowerShellやコマンドプロンプトから起動する時に表示言語を変更する方法
お読み頂きありがとうございました。