この記事では『Git』について、
- ローカル環境にGit環境を構築する方法
- ローカル環境にリモートリポジトリが登録されているかを確認する方法
- ローカル環境に構築したリモートリポジトリにpushする方法
などを図を用いて分かりやすく説明するように心掛けています。ご参考になれば幸いです。
ローカル環境にGit環境を構築する方法
以下の手順を行うと、GitHubなどを使用せずに、ローカル環境にGit環境を構築することができます。
ローカル環境にGit環境を構築する手順
- リモートリポジトリを作成する
- 作業フォルダにリモートリポジトリを登録する
では各手順について順番に説明します。
リモートリポジトリを作成する
まず、リモートリポジトリとして利用するフォルダを作成します。今回はCドライブ直下に「remoteRepo.git」というフォルダを作成します(ディレクトリ名は何でも構いませんが、リモートリポジトリには末尾に「.git」をつける風習があります)。
補足
Git Bashを起動し、以下のコマンドを入力しても「remoteRepo.git」というフォルダをCドライブ直下に作成することができます。
cd /c
mkdir remoteRepo.git上記のコマンドは「cdコマンド」でCドライブに移動し、「mkdirコマンド」で「remoteRepo.git」フォルダを作成しています。
「remoteRepo.git」フォルダを作成したら、Git Bashで以下のコマンドを入力します。
cd C:/remoteRepo.git
git init --bare --shared上記コマンドの実行結果(一例)
user01@DESKTOP-NBUADBQ MINGW64 /c
$ cd C:/remoteRepo.git
user01@DESKTOP-NBUADBQ MINGW64 /c/remoteRepo.git
$ git init --bare --shared
Initialized empty shared Git repository in C:/remoteRepo.git/上記のコマンドは「cdコマンド」で「remoteRepo.git」フォルダに移動後、「git initコマンド」で「remoteRepo.git」フォルダをリモートリポジトリにしています。
「git initコマンド」の各オプションの意味
- bare
- ベアリポジトリ(作業ファイルや作業フォルダを持たず、バージョン管理のみを持つリポジトリ)にする。
- bareには「空の」という意味があります。
- shared
- リポジトリを共有可能な状態にする
Windowsのフォルダをリモートリポジトリに指定する場合でも、パスの区切りは「/」にしてください。「\」にすると、pushした時にリモートリポジトリが見つからないというエラーになってしまいます。
これでリモートリポジトリの作成が完了です。なお、「remoteRepo.git」フォルダの中身は以下のようになっています。
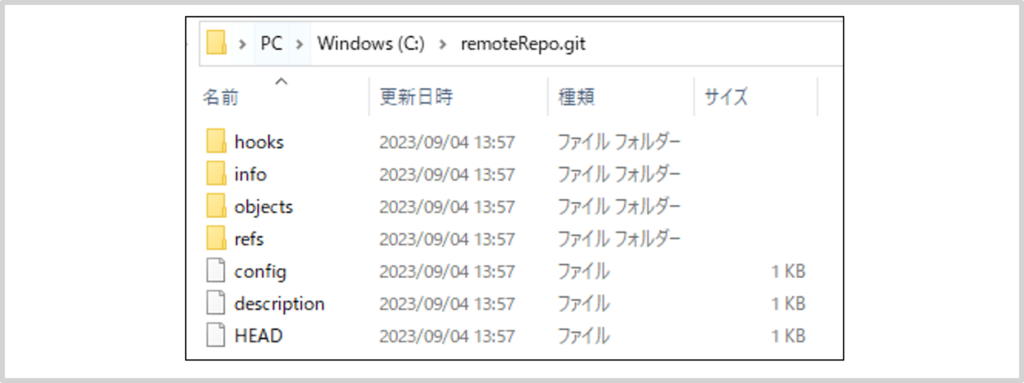
作業フォルダにリモートリポジトリを登録する
次に作業フォルダを作成します。今回はCドライブ直下に「work」というフォルダを作成します。
補足
Git Bashを起動し、以下のコマンドを入力しても「work」というフォルダをCドライブ直下に作成することができます。
cd /c
mkdir work「remoteRepo.git」フォルダを作成したら、Git Bashで以下のコマンドを入力して、「作業フォルダ(ここではwork)」に「リモートリポジトリ(ここではremoteRepo.git)」を登録します。
cd C:/work
git init
git remote add origin C:/remoteRepo.git上記コマンドの実行結果(一例)
user01@DESKTOP-NBUADBQ MINGW64 /c
$ cd C:/work
user01@DESKTOP-NBUADBQ MINGW64 /c/work
$ git init
Initialized empty Git repository in C:/work/.git/
user01@DESKTOP-NBUADBQ MINGW64 /c/work (master)
$ git remote add origin C:/remoteRepo.git「git remote add origin C:/remoteRepo.git」を入力しても何も返答がありませんが、「作業フォルダ(ここではwork)」に「リモートリポジトリ(ここではremoteRepo.git)」を登録できているので安心してください。
これでリモートリポジトリの登録が完了です。リモートリポジトリを登録すると、「.git」フォルダの「config」ファイルに、登録したリモートリポジトリに関する記述が追加されています。
「git remote addコマンド」の構文
git remote add [リモートリポジトリ名] [登録したいリモートリポジトリのパス]今回はリモートリポジトリの名前を「origin」にしています。リモートリポジトリの名前は任意ですが「origin」とするのが一般的です。
ローカル環境にリモートリポジトリが登録されているかを確認する方法
リモートリポジトリが登録されているかを確認してみましょう。
カレントディレクトリが作業フォルダ(ここではwork)であることを確認後、Git Bashで以下のコマンドを入力してください。
git remote -v上記コマンドの実行結果(一例)
user01@DESKTOP-NBUADBQ MINGW64 /c/work (master)
$ git remote -v
origin C:/remoteRepo.git (fetch)
origin C:/remoteRepo.git (push)先ほど設定した「リモートリポジトリ名(origin)」と「リモートリポジトリのパス(C:/remoteRepo.git)」が表示されました。
ローカル環境に構築したリモートリポジトリにpushする
では実際に、ローカル環境に構築したリモートリポジトリを利用してみましょう。
今回は一例として、「作業フォルダ(work)」に「テスト用ファイル(test.txt)」を作成します。
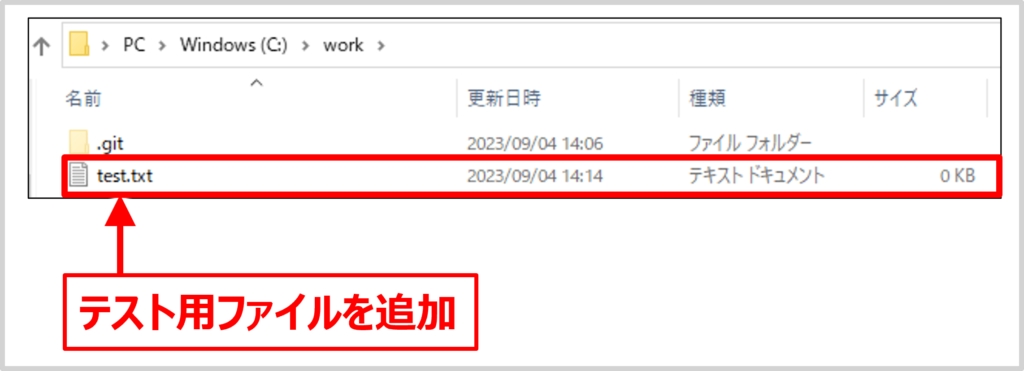
その後、カレントディレクトリが作業フォルダ(ここではwork)であることを確認後、Git Bashで以下のコマンドを入力してください。
git add .
git commit -m "最初のコミット"
git push origin master上記コマンドの実行結果(一例)
user01@DESKTOP-NBUADBQ MINGW64 /c/work (master)
$ git add .
user01@DESKTOP-NBUADBQ MINGW64 /c/work (master)
$ git commit -m "最初のコミット"
[master (root-commit) 40eff53] 最初のコミット
1 file changed, 0 insertions(+), 0 deletions(-)
create mode 100644 test.txt
user01@DESKTOP-NBUADBQ MINGW64 /c/work (master)
$ git push origin master
Enumerating objects: 3, done.
Counting objects: 100% (3/3), done.
Writing objects: 100% (3/3), 229 bytes | 229.00 KiB/s, done.
Total 3 (delta 0), reused 0 (delta 0), pack-reused 0
To C:/remoteRepo.git
* [new branch] master -> master「git pushコマンド」の構文
git push [リモートリポジトリ名] [リモートリポジトリに登録したいブランチ名]リモートリポジトリ名は先ほど「git remote addコマンド」で設定した「origin」にしています。リモートリポジトリに登録したいブランチ名は今回は「master」にしています。
ローカル環境に作成したリモートリポジトリを使うことができるようになりました。
本記事のまとめ
この記事では『Git』について、以下の内容を説明しました。
- ローカル環境にGit環境を構築する方法
- ローカル環境にリモートリポジトリが登録されているかを確認する方法
- ローカル環境に構築したリモートリポジトリにpushする方法
お読み頂きありがとうございました。