AWSを使っていて、「こんなに請求された覚えないのに…」と驚いたことはありませんか?
AWSはとても便利なクラウドサービスですが、使った分だけ料金が発生する「従量課金制」です。そのため、設定ミスやうっかり使いすぎによって、予想外の高額請求が発生することもあります。
そんなトラブルを防ぐためにおすすめなのが「請求アラーム」の設定です。
請求アラームは、あらかじめ上限金額を設定しておくと、その金額を超えそうになったときにメールで通知してくれる機能です。そのため、「気づいたら使いすぎていた…」という事態を未然に防ぐことができます。特に、個人利用や学習用途でAWSを使っている方には必須の設定です。
この記事では、AWSの請求アラームの設定方法を図を用いてわかりやすく解説します。
請求アラームを設定した方がよい理由
AWSは基本的に従量課金制(使った分だけ料金が発生する)です。そのため、使わなくなったサーバーやサービスを動きっぱなしにしておくと、思わぬ高額請求が発生することがあります。
よくあるケース
- 無料枠を超えていたのに気づかなかった
- テスト用に起動したEC2を止め忘れた
- 使わないS3バケットやEBSボリュームを削除していなかった
- 気づかずに海外リージョンでサービスを使っていた
こうした想定外の課金を防ぐために、あらかじめ料金の上限に達したら通知が来るようにしておくのが「請求アラーム」です。請求アラームを設定すると、料金が一定額を超えた時にメールで知らせてくれるようになります。これにより使いすぎを早めに察知して対応できます。
特に個人利用や学習用途では、知らぬ間に高額請求されるのを防ぐために必須の設定です。
請求アラームの設定方法
請求アラームを設定するには、大きく分けて以下の2ステップが必要です。
- 請求アラートの有効化
- AWSの「Billing and Cost Management」から請求アラートを有効にします。これにより、CloudWatchで請求アラームを作成できるようになります。
- CloudWatchで請求アラームの作成
- CloudWatchで請求アラームを作成し、設定した金額を超えた場合に通知を受け取るようにします。
この記事の内容は2025年5月時点の情報です。AWSの画面や手順は今後変更される可能性もあるので、その点はご注意ください
請求アラートの有効化
AWSマネジメントコンソールにログインし、上部の検索バーで「Billing and Cost Management」を検索して開きます。
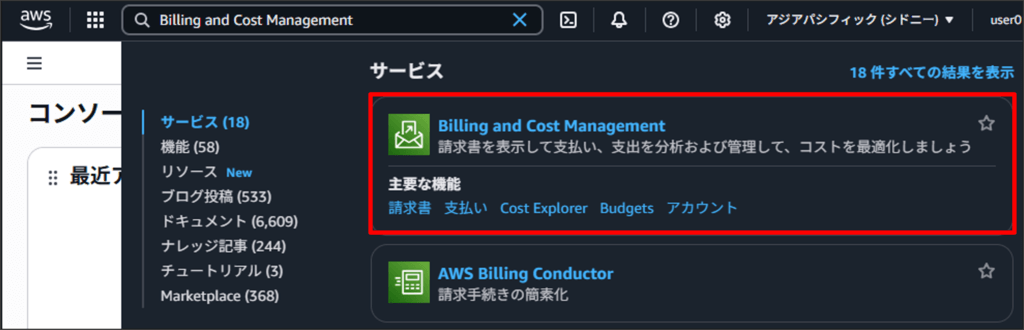
左側のナビゲーションペインから「請求設定」をクリックします。
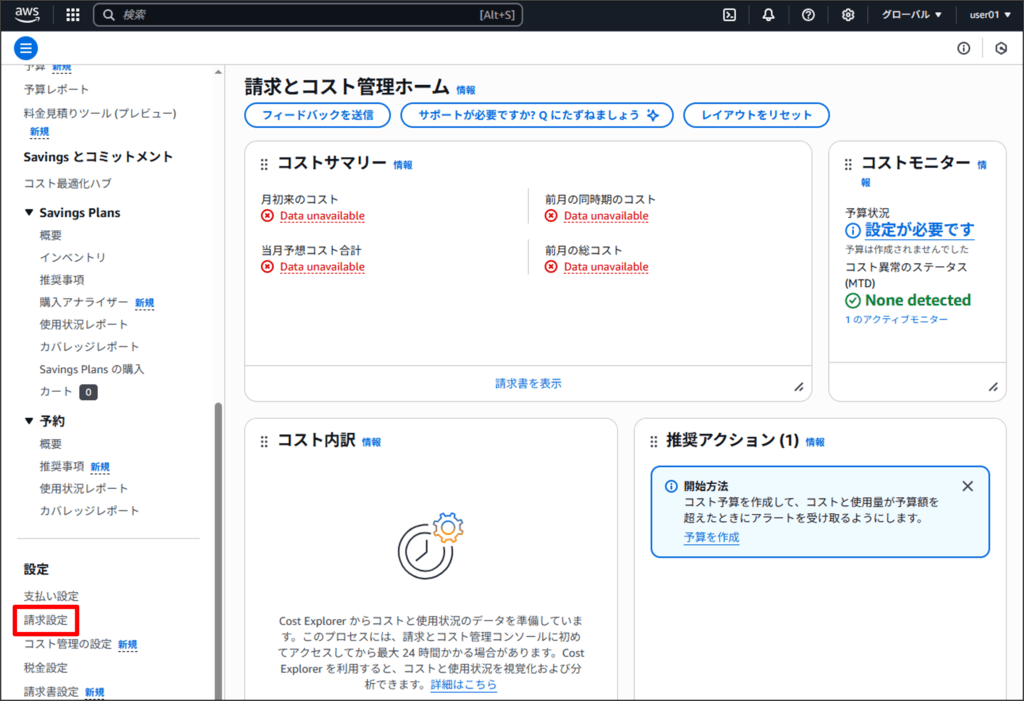
【任意】PDF請求書をEメールで配信する設定
請求アラームから話はそれますが、毎月の請求書(PDF)をメールで受け取る方法もあわせて紹介します。この設定をしておくと、あとから請求内容を確認するときに便利です。「PDFの請求書はいらないな」と思う方は、ここは読み飛ばしても大丈夫です!
請求書の送信設定の「編集」をクリックします。
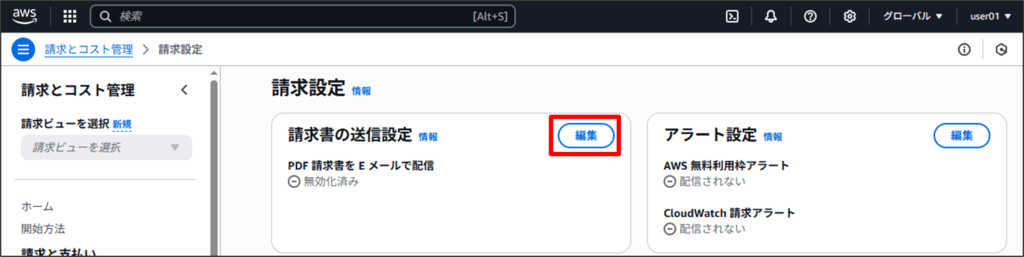
「Eメールで配信されるPDF請求書」にチェックを入れて、「更新」をクリックします。
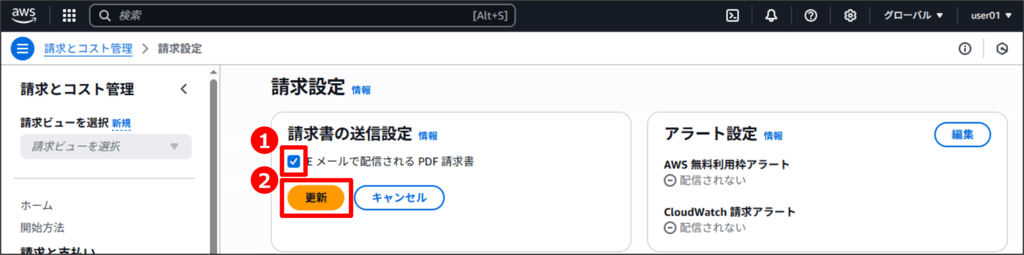
以下に示すように「有効化済み」となれば、PDF請求書がEメールで配信されるようになります。
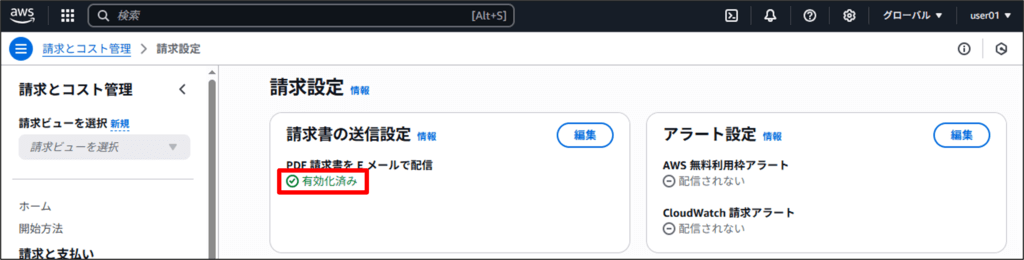
「アラート設定」セクションで「編集」をクリックします。
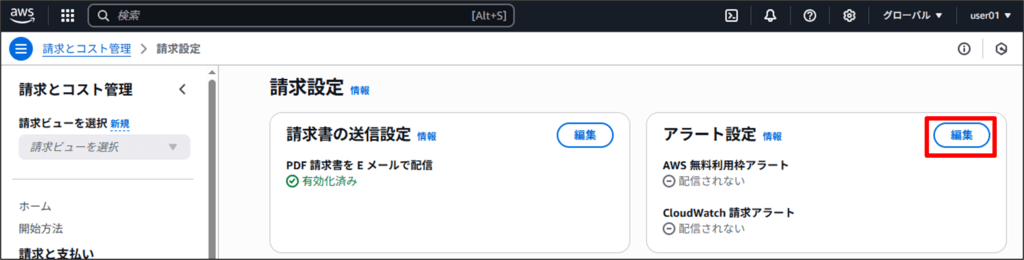
「CloudWatch請求アラートを受信する」にチェックを入れ、「設定を保存」をクリックします。
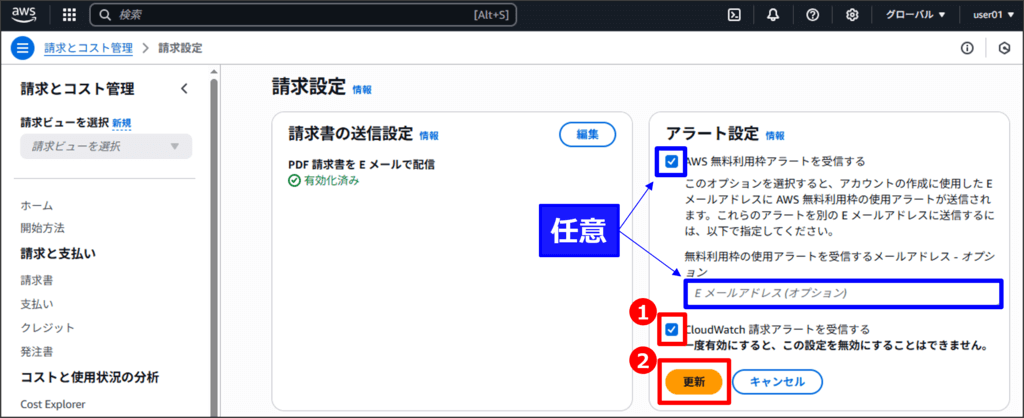
AWSはアカウント作成から1年間は無料利用枠がつきます。「AWS無料利用枠アラートを受信する」にもチェックを入れると、無料利用枠の超過時にも通知を受け取ることができますので、チェックを入れることをおすすめします。
以下に示すように「配信済み」となれば、請求アラートが有効になっています。
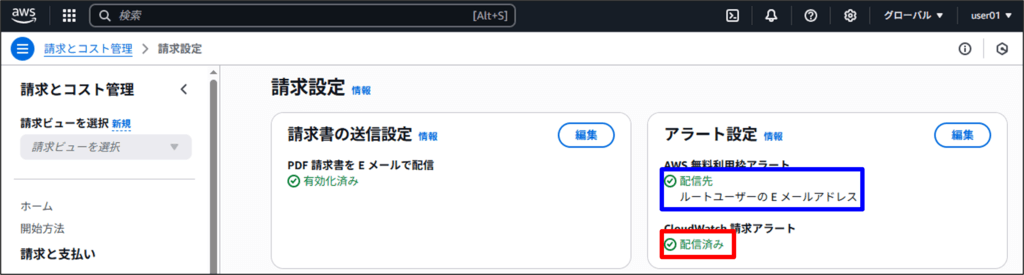
CloudWatchで請求アラームの作成
AWSマネジメントコンソールの上部の検索バーで「CloudWatch」を検索して開きます。
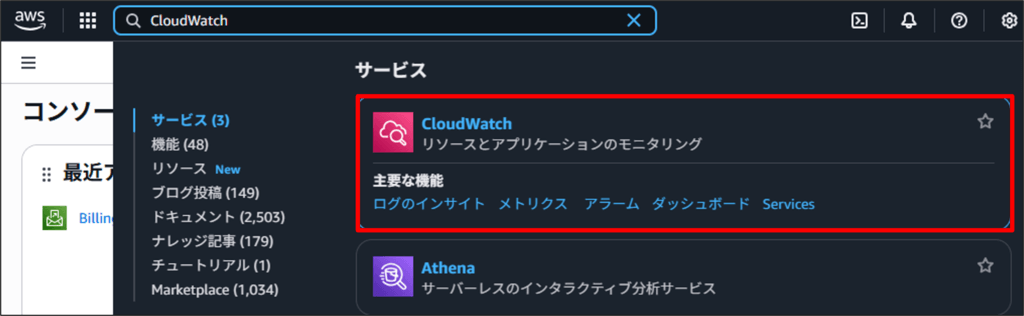
注意
請求アラームを作成する前に、画面右上のリージョンを「米国東部(バージニア北部)」に変更してください、請求メトリクスデータは、このリージョンに保存され、世界全体の請求額を示します。
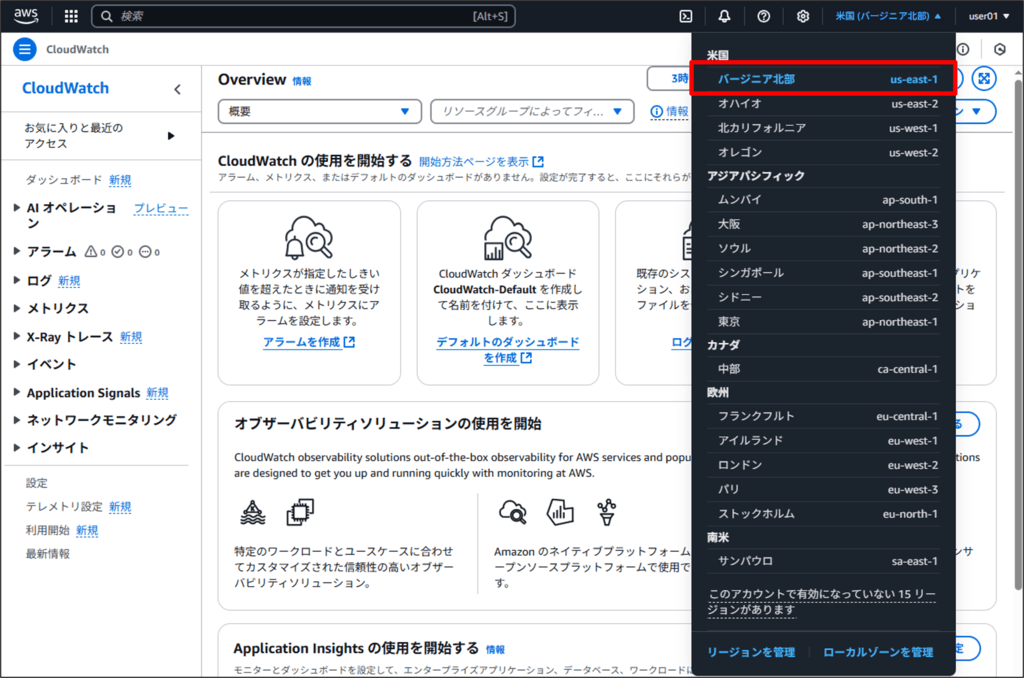
左側のナビゲーションペインから「アラーム」→「すべてのアラーム」をクリックします。
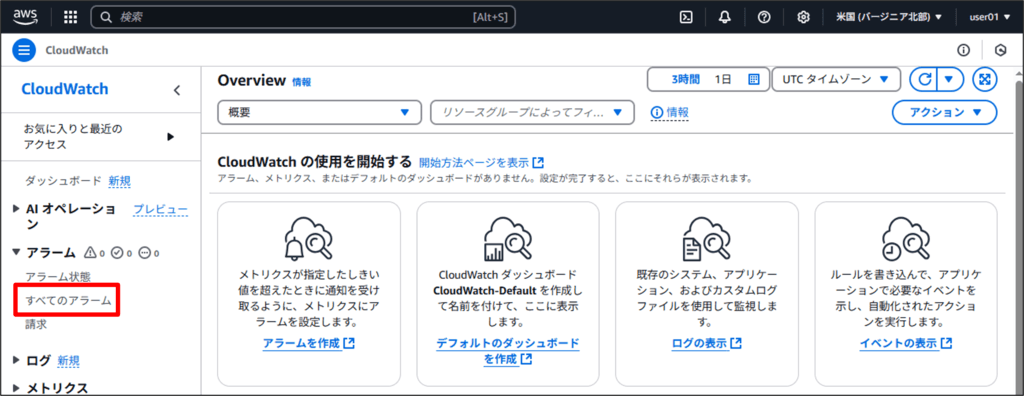
「アラームの作成」をクリックします。
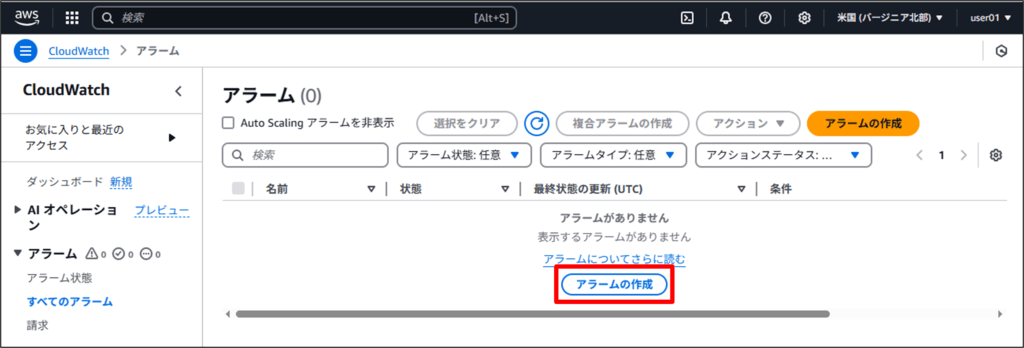
「メトリクスの選択」をクリックします。
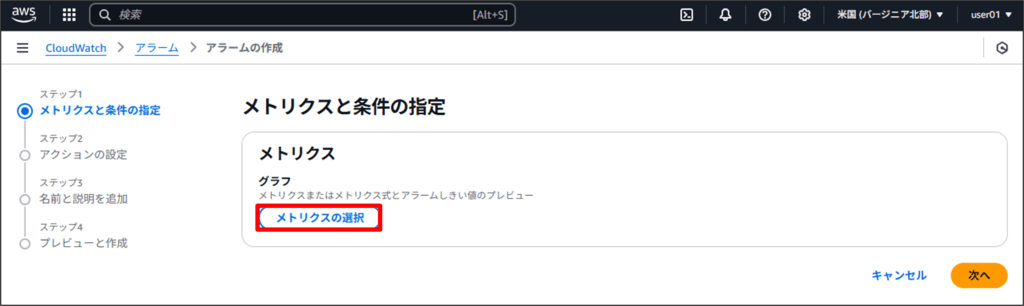
「Billing」をクリックします。
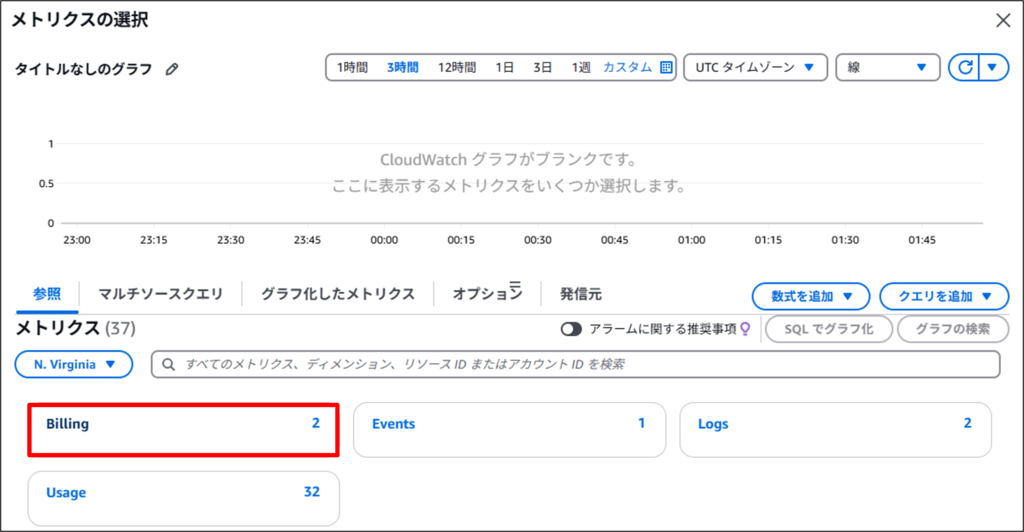
「概算合計請求額」をクリックします。
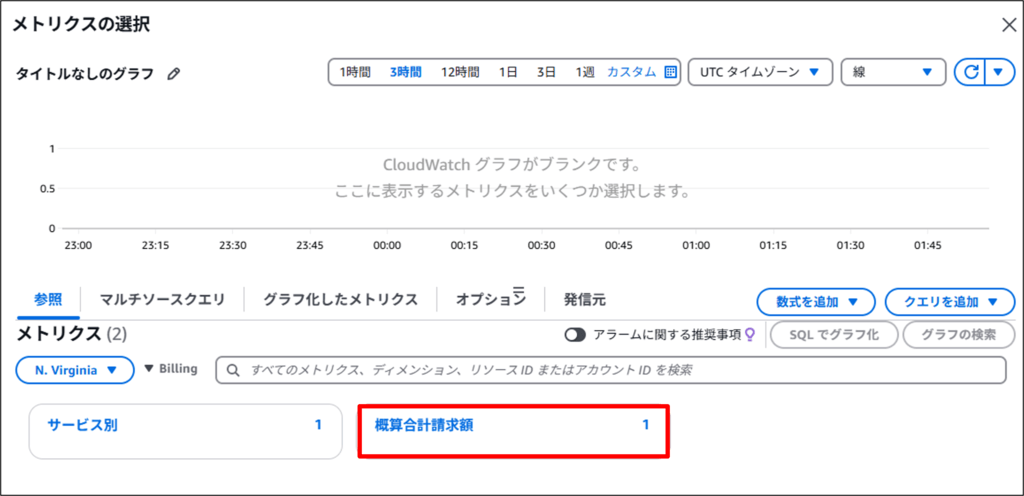
「Billing」や「概算合計請求額」が表示されない場合は、請求アラートを有効にして、リージョンを「米国東部(バージニア北部)」に変更してください。
「USD」にチェックを入れ、「メトリクスの選択」をクリックします。
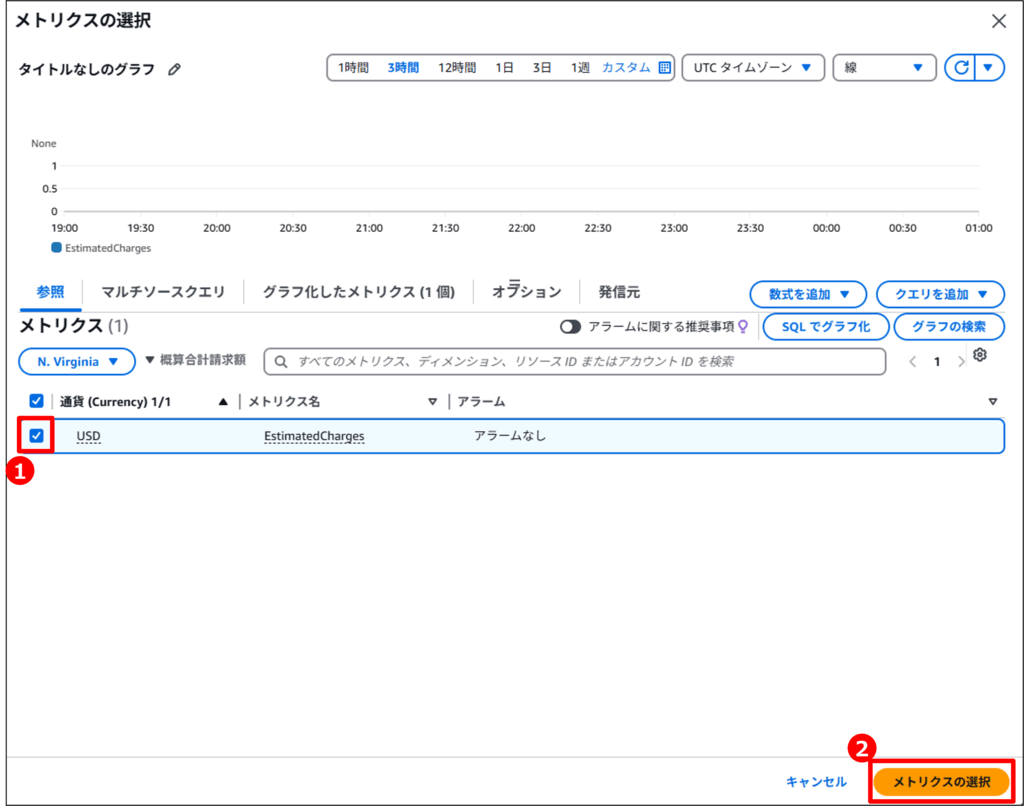
請求アラームの条件を設定します。以下の設定では、請求額が10ドルを超えたら通知するようにしています。
- Currency: USD
- Currencyを「JP」に変更すると、日本円でアラーム条件を設定できます。
- しきい値の種類: 静的
- EstimatedChargesが次の時: より大きい
- しきい値: 10(例として10ドル)
「次へ」をクリックします。
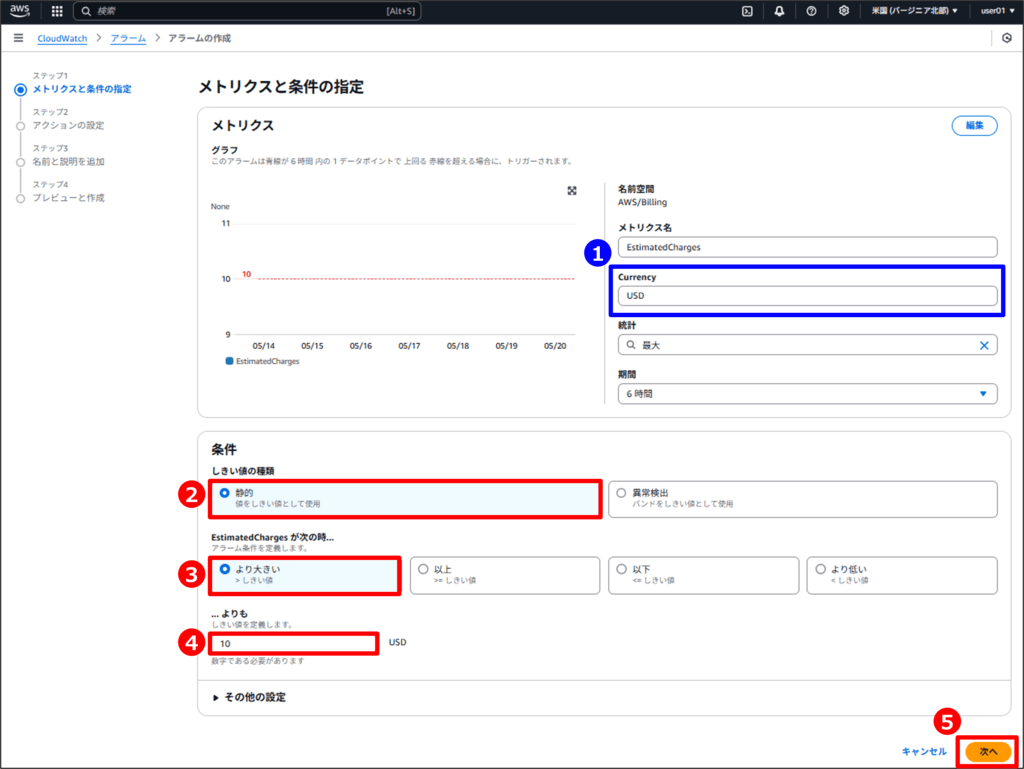
SNSトピックを作成していない場合
SNSトピックを作成していない場合は、「新しいトピックの作成」をクリックし、「トピック名」と「通知を受け取るメールアドレス」を入力して「トピックの作成」をクリックします。
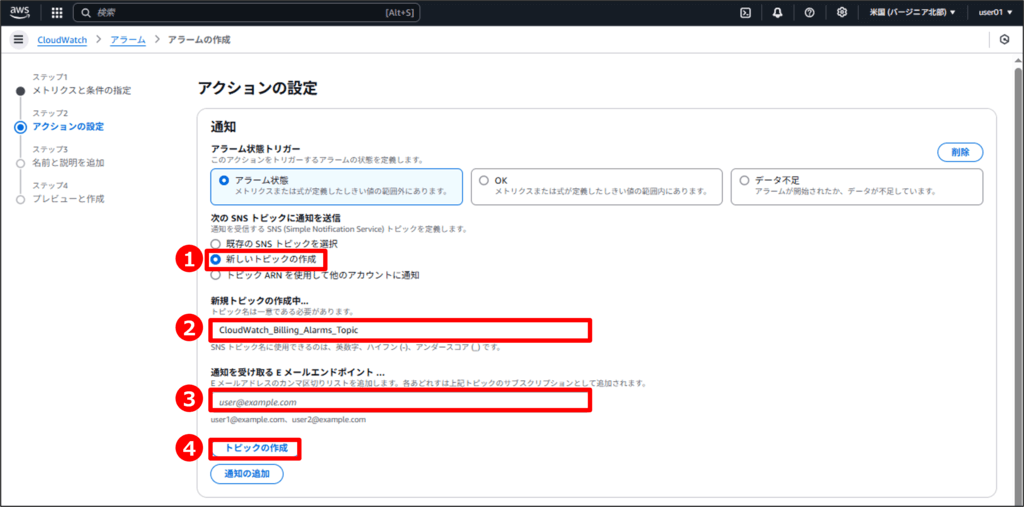
SNSトピック作成後、先ほど入力したメールアドレス宛に確認メールが届きます。そのメールの中にある「Confirm subscription(購読を確認)」というリンクをクリックしてください。クリックするとサブスクリプション(購読)が承認されます。
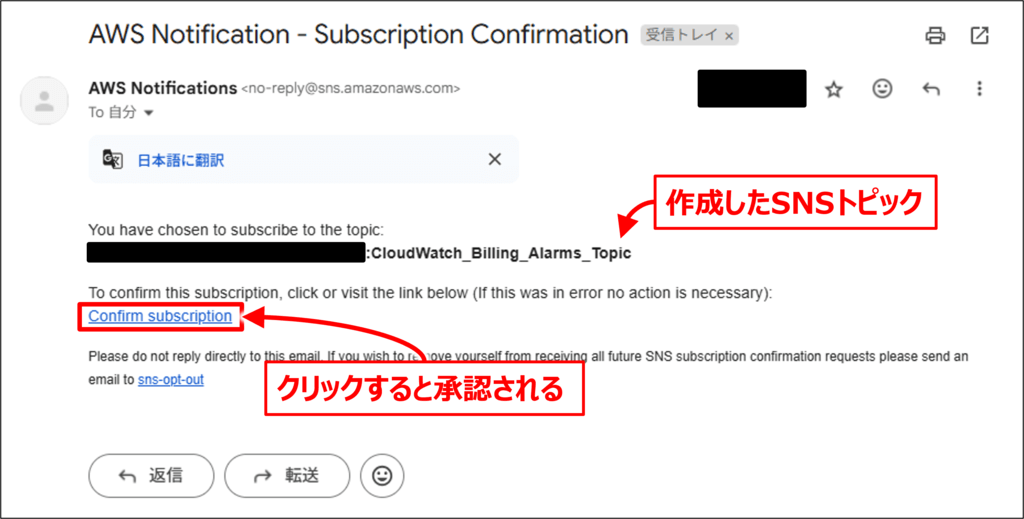
承認が成功すると、画面に「サブスクリプションが確認されました(Subscription confirmed!)」といったメッセージが表示されます。
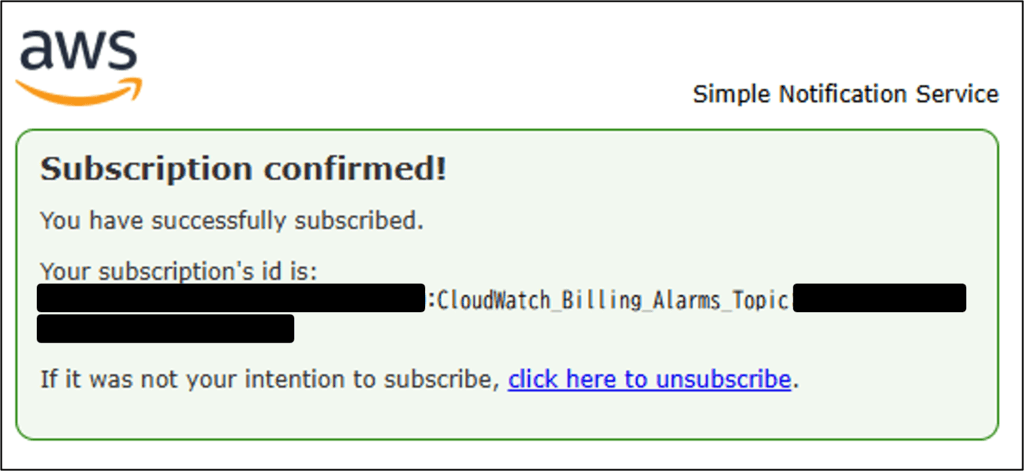
「SNSトピック」を選択して、「次へ」をクリックします。
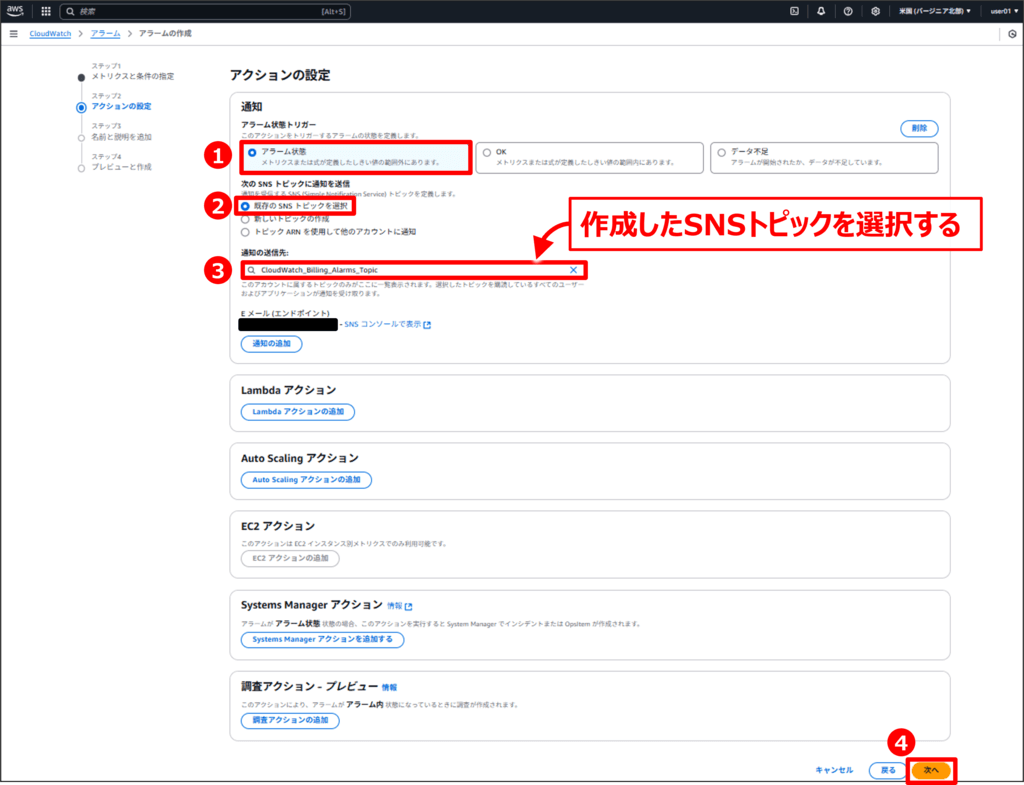
「アラーム名(好きな名前)」を入力し、「次へ」をクリックします。
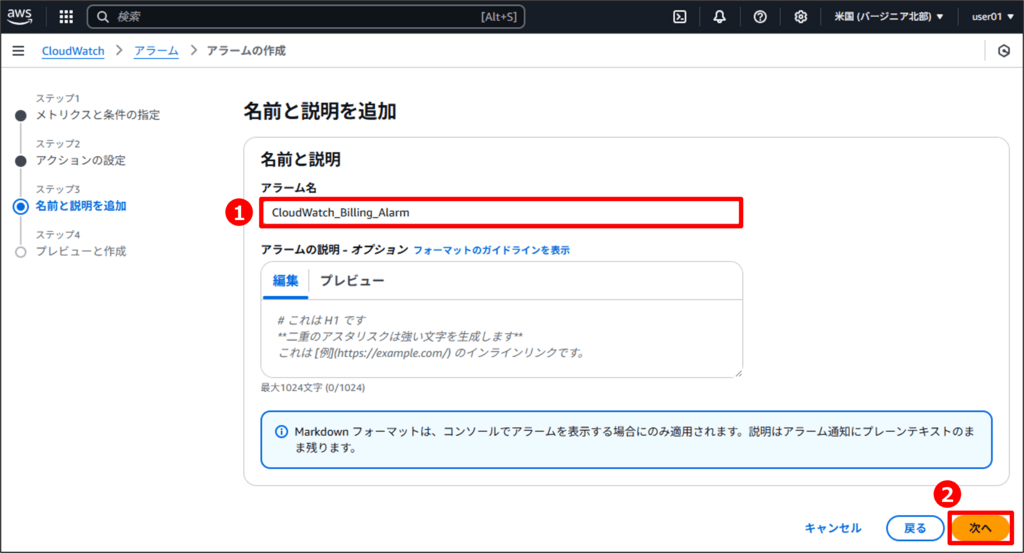
設定内容が正しいことを確認して「アラームの作成」をクリックします。
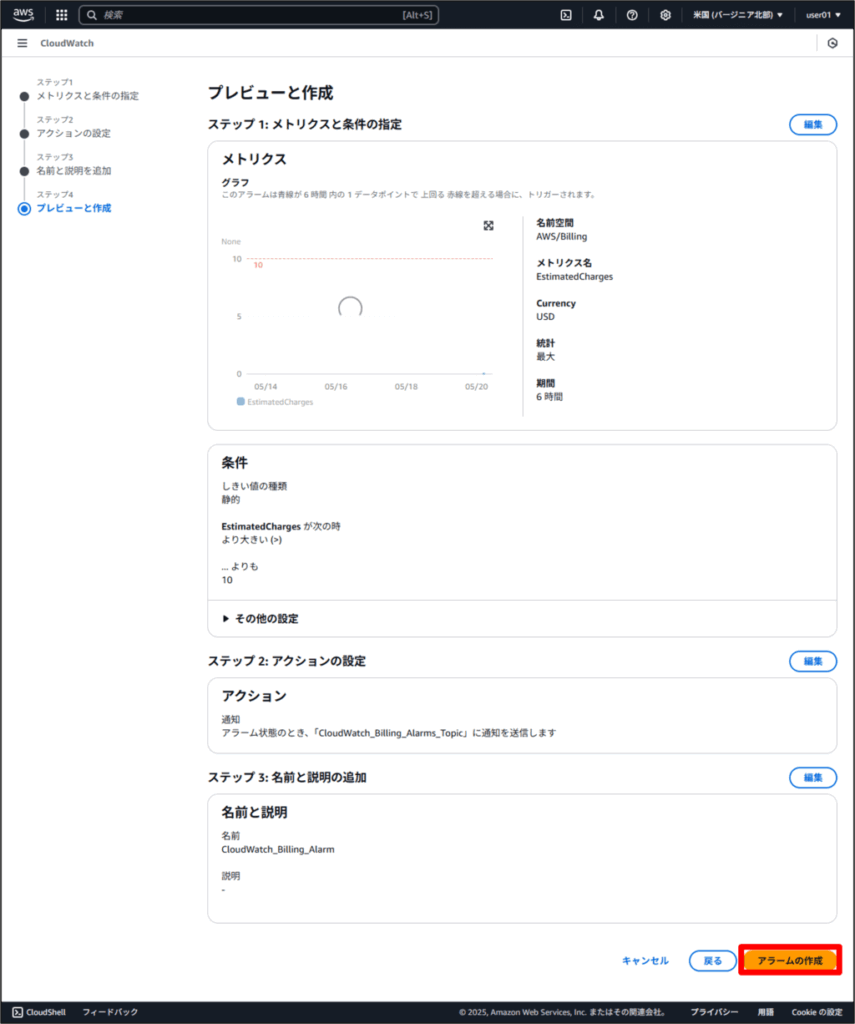
請求アラームが正常に作成されていることを確認します。これで、請求額が設定した金額を超えた場合に、指定したメールアドレスに通知が送信されます。
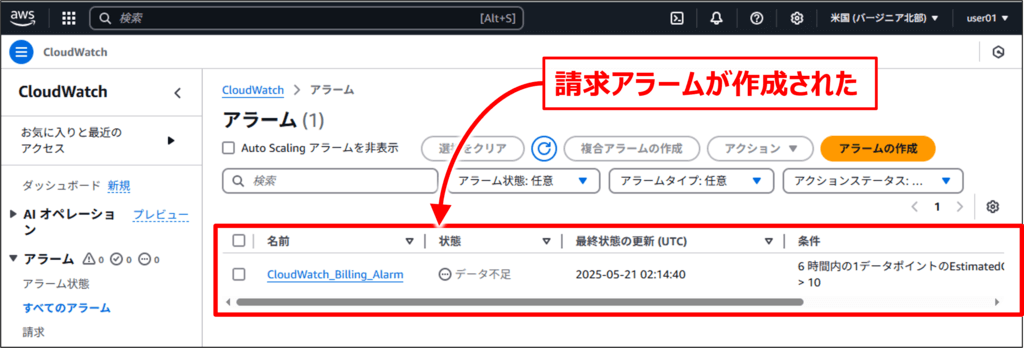
補足
アラーム作成直後は「データ不足」と表示されることがありますが、一定時間経つと「OK」に変わります。
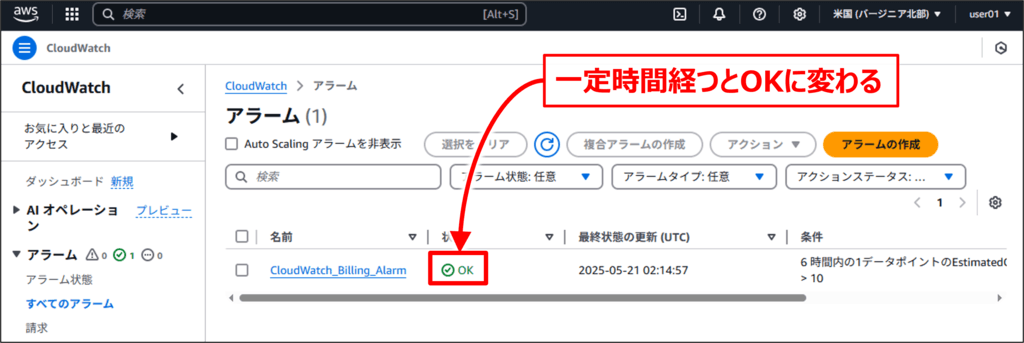
本記事のまとめ
この記事では『AWSの請求アラームの設定方法』について、説明しました。
請求アラームを設定しておくことで、予期せぬ高額請求を防ぎ、安心してAWSを利用することができます。この記事が、みなさんのAWS利用の一助になれば幸いです。
お読み頂きありがとうございました。