この記事では『Adoptium OpenJDK』について
- Eclipse Adoptiumとは
- Eclipse Temurinとは
- Adoptium OpenJDKのダウンロード方法
- Adoptium OpenJDKのインストール方法
- Adoptium OpenJDKが正常にインストールされたことの確認
- 環境変数(PathとJAVA_HOME)の確認
などを図を用いて分かりやすく説明するように心掛けています。ご参考になれば幸いです。
Eclipse Adoptiumとは
Eclipse Adoptium(旧: AdoptOpenJDK)は、OpenJDK(JDKのオープンソース版)のビルドとビルド成果物の配布を提供しているプロジェクトです。
JDKとは
JDK(Java Development Kit)は、Javaによるアプリケーション開発に必要なソフトウェアパッケージであり、コンパイラ(javac)、JRE(Java Runtime Environment)、デバッガ、ドキュメンテーションツール、ライブラリなど、Java開発に必要なツールやコンポーネントが含まれています。
そのため、JDKをインストールすると、開発者はJavaプログラムの作成、コンパイル、実行、デバッグを行うことができます。
Eclipse Temurinとは
OpenJDKはJavaのオープンソース実装であり、様々なベンダーによって提供される複数のビルド成果物が存在します。
その中で、Eclipse Adoptiumプロジェクトが提供するビルド成果物の名前は「Eclipse Temurin」という名前で呼ばれています。
以前は、AdoptOpenJDKプロジェクトがこれらのビルド成果物(ビルド成果物の名前もAdoptOpenJDK)を提供していました。
しかし、AdoptOpenJDKプロジェクトはEclipse Foundationの管理下に置かれ、プロジェクト名が「Eclipse Adoptium」に変更されました。
その結果、ビルド成果物も「AdoptOpenJDK」から「Eclipse Temurin」に変更になりました。
ではこれから、Adoptium OpenJDKの「ダウンロード方法」や「インストール方法」などを説明します。
Adoptium OpenJDKのダウンロード方法
Adoptium OpenJDKのダウンロードは以下の手順で行います。
Adoptium OpenJDKのダウンロード方法
- AdoptiumのWebサイトにアクセスする
- 「Other platforms and versions」ボタンをクリックする
- インストールしたいOpenJDKのバージョンなどを選択する
- ダウンロード完了
ではこれから上記の手順について順番に説明します。
AdoptiumのWebサイトにアクセスする
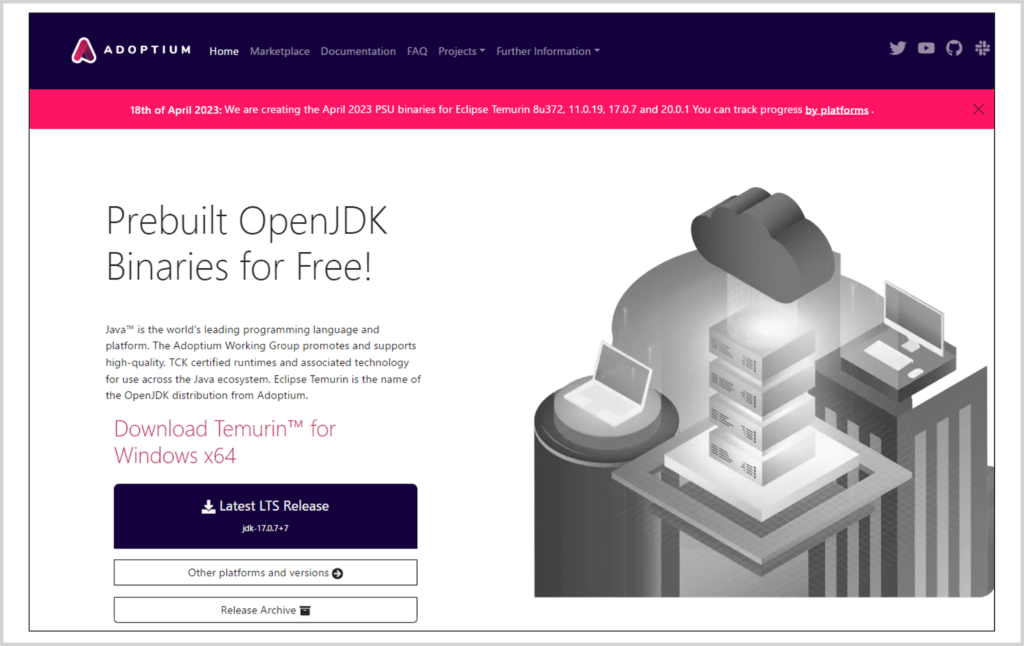
まずは、Adoptium OpenJDKのインストーラーをダウンロードするために、お使いのWebブラウザ(Google Chromeなど)でAdoptiumのWebサイト(https://adoptium.net)にアクセスします。
「Other platforms and versions」ボタンをクリックする
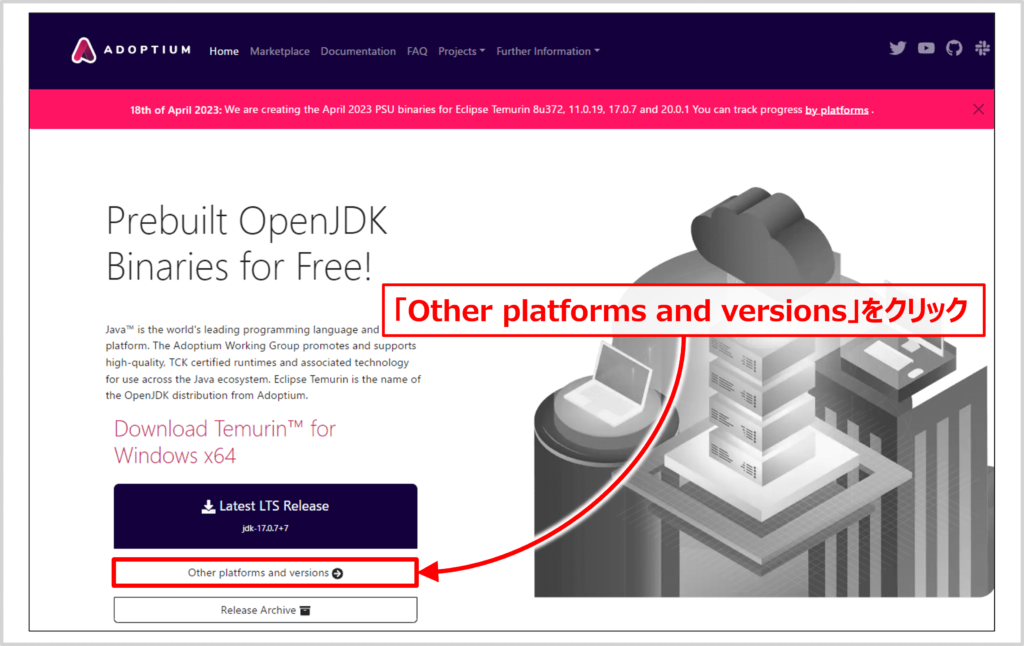
AdoptiumのWebサイトにある「Other platforms and versions」ボタンをクリックします。
補足
AdoptiumのWebサイトには「Latest LTS Release」ボタンもあります。このボタンをクリックすると、最新バージョンのOpenJDKのインストーラーをダウンロードすることができますが、今回は指定したバージョンのOpenJDKのインストーラーをダウンロードするため、「Other platforms and versions」ボタンをクリックしています。
インストールしたいOpenJDKのバージョンなどを選択する
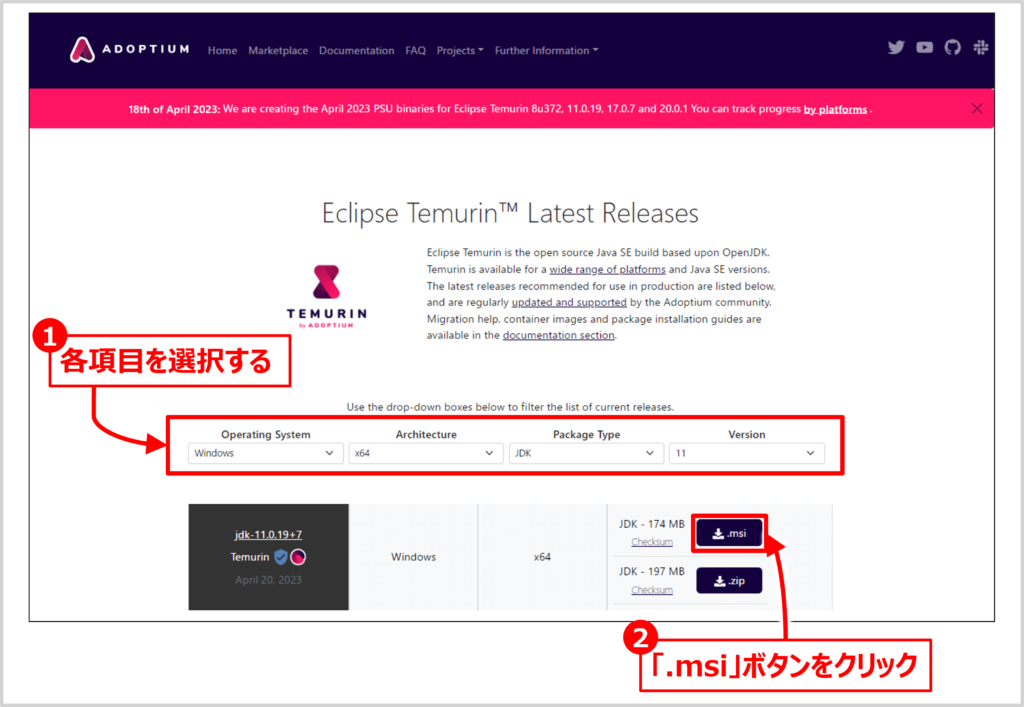
上記のような画面が表示されます。
この画面で「Operating System」「Architecture」「Package Type」「Version」を選択します。
各項目の詳細を以下に示します。
各項目の詳細
- Operating System
- お使いのPCのOS(WindowやMacOSなど)を選択します。
- Architecture
- パソコンのビット数を選択します。
- x86は32ビット、x64は64ビットです。今回は「x64」を選択しています。
- Package Type
- 「JDK」を選択します。
- Version
- 使用したいOpenJDKのバージョンを選択します。今回は「11」を選択しています。
各項目を選択すると、対応するバージョンのOpenJDKが表示されます(上図では「11.0.19」のバージョンが表示されています)。また、「.msi」と「.zip」のどちらかを選択することができますが、今回はインストーラー(msiファイル)のみをダウンロードすればよいので、「.msi」ボタンをクリックします。
ダウンロード完了
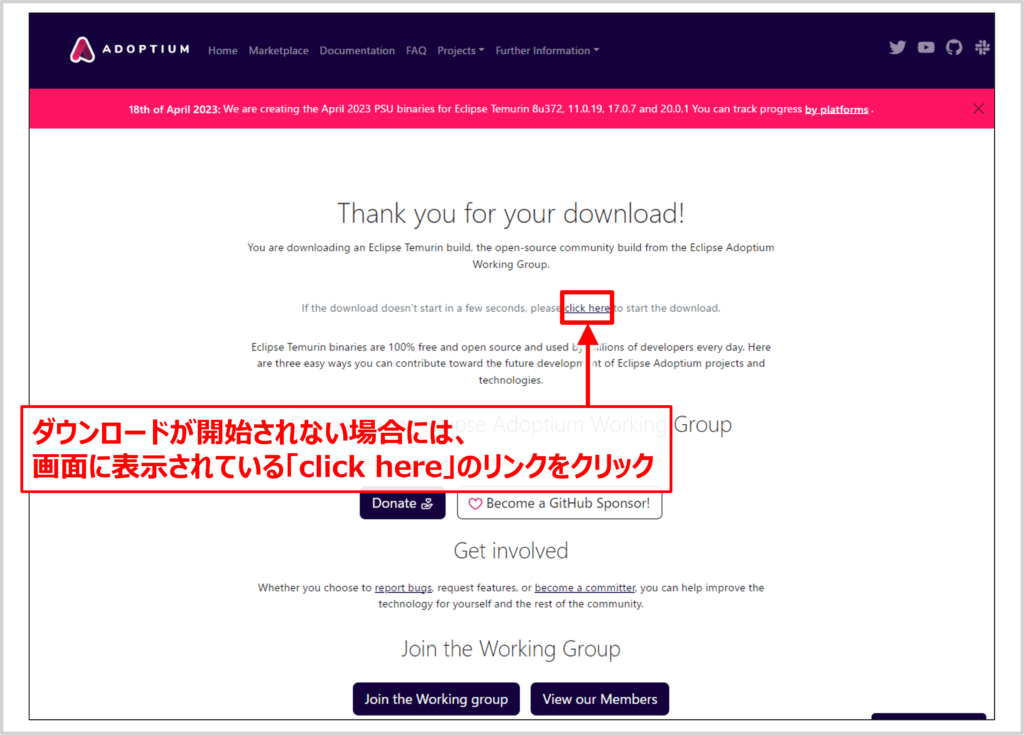
「.msi」ボタンをクリックすると、上図のような画面に遷移して、自動的にAdoptium OpenJDKのインストーラーのダウンロードが開始されます。
補足
ダウンロードが開始されない場合には、画面に表示されている「click here」のリンクをクリックすることで、Adoptium OpenJDKのインストーラーをダウンロードすることができます。
次に、Adoptium OpenJDKのインストール方法について説明します。
Adoptium OpenJDKのインストール方法
Adoptium OpenJDKのインストールは以下の手順で行います。
Adoptium OpenJDKのインストール方法
- ダウンロードしたインストーラー(msiファイル)を実行する
- セットアップ画面で「次へ」をクリックする
- カスタムセットアップを行う
- インストール開始画面で「インストール」ボタンをクリックする
- インストール開始
- インストール完了
ではこれから上記の手順について順番に説明します。
ダウンロードしたインストーラー(msiファイル)を実行する
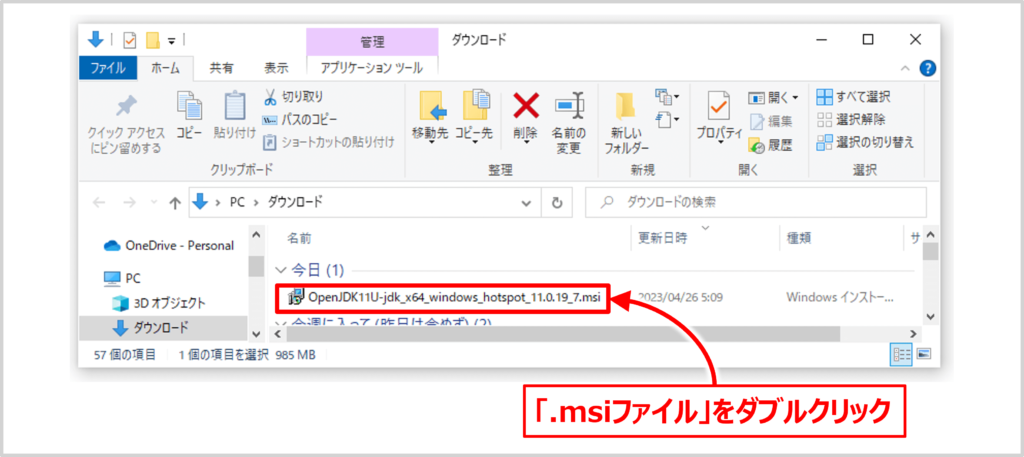
インストーラー(msiファイル)のダウンロードが完了すると、ダウンロード先のフォルダの中に「msiファイル(上図では、OpenJDK11U-jdk_x64_windows_hotspot_11.0.19_7.msi)」があります。この「msiファイル」をダブルクリックして、インストーラーを起動させます。
セットアップ画面で「次へ」をクリックする
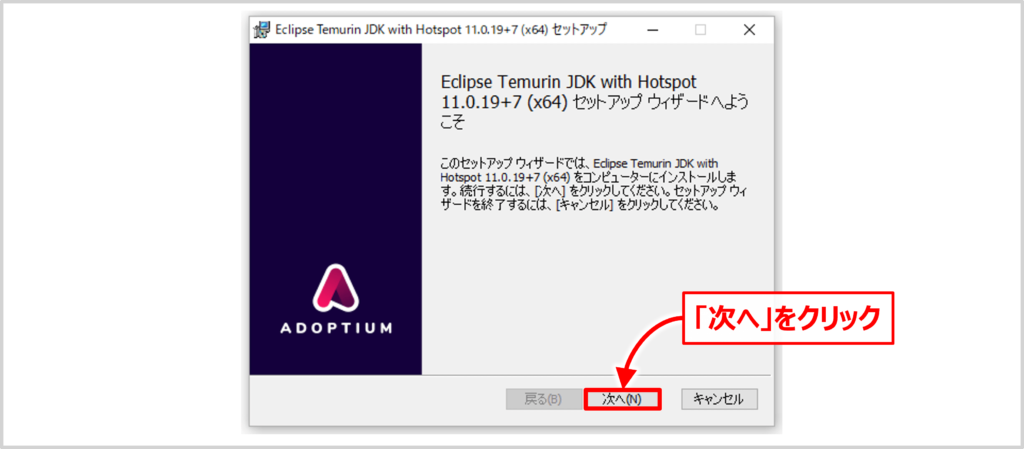
最初に上記の画面が表示されます。「次へ」ボタンをクリックします。
カスタムセットアップを行う
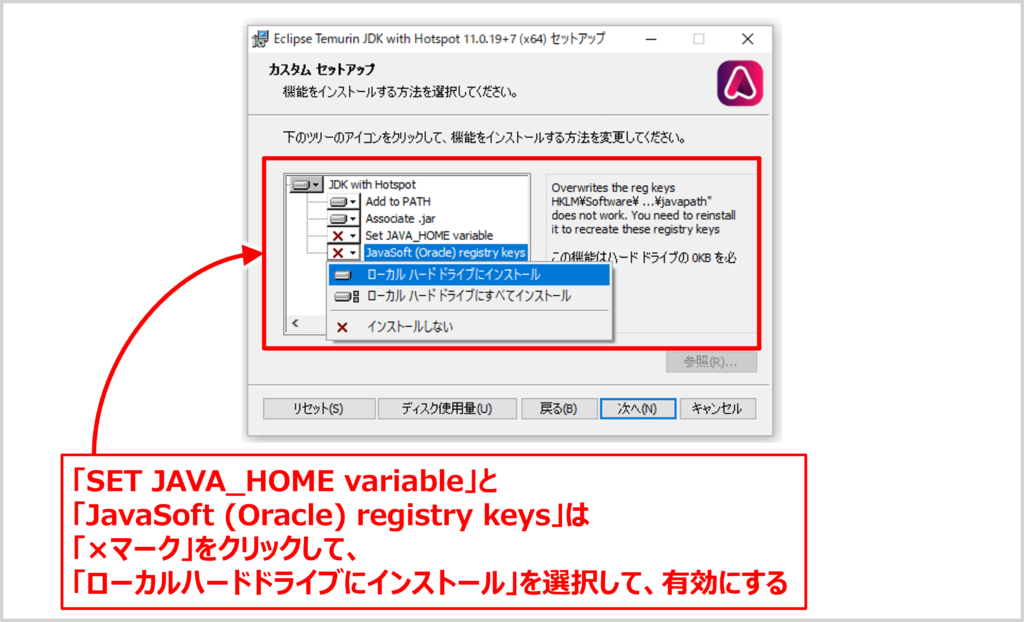
「カスタムセットアップ」画面が表示されます。
この画面では、インストールオプションをカスタマイズできます。
各オプションの詳細を以下に示します。
各オプションの詳細
- Add to Path
- デフォルトでは有効になっています(×マークが付いていない)。
- 有効にすると、環境変数のPathにディレクトリが自動的に追加されます。これにより、PowerShellやコマンドプロンプトから直接javaコマンドやjavacコマンドを実行できるようになります。
- 後ほど説明する「環境変数(PathとJAVA_HOME)の確認」にて、どのディレクトリがPathに追加されたのかを詳しく説明します。
- Addociate.jar
- デフォルトでは有効になっています(×マークが付いていない)。
- 有効にすると、jarファイルをダブルクリックして起動した際に、Adoptium OpenJDKが自動で起動します。これにより、Javaアプリケーションの実行が容易になります。
- SET JAVA_HOME variable
- デフォルトでは無効になっています(×マークが付いている)ので有効にします。
- 「SET JAVA_HOME variable」の左にある「×マーク」をクリックして、「ローカルハードドライブにインストール」を選択して、有効にします。
- 有効にすると、環境変数JAVA_HOMEにAdoptium OpenJDKディレクトリまでのフルパスが設定されます。これにより、Java開発ツールやアプリケーションは、環境変数JAVA_HOMEを参照することで、JDKの位置を特定することができます。また、開発者は異なるバージョンのJDKを切り替える際に、環境変数JAVA_HOMEを更新するだけで済みますし、JDKの場所をフルパスで指定する必要がなくなります(後ほど詳しく説明します)。
- 後ほど説明する「環境変数(PathとJAVA_HOME)の確認」にて、どのディレクトリがJAVA_HOMEに追加されたのかを詳しく説明します。
- JavaSoft (Oracle) registry keys
- デフォルトでは無効になっています(×マークが付いている)ので有効にします。
- 「JavaSoft (Oracle) registry keys」の左にある「×マーク」をクリックして、「ローカルハードドライブにインストール」を選択して、有効にします。
- 有効にすると、インストーラーはJavaSoftのレジストリキーにAdoptium OpenJDKの情報を追加します。これにより、システムがデフォルトのJava実行環境としてAdoptium OpenJDKを認識するようになります。
また、この画面では、Adoptium OpenJDKのインストール場所を設定します。下図に示すようにデフォルトのインストール場所は「場所:」の右側に表示されています(下図の場合は、"C:\Program Files\Eclipse Adoptium\jdk-11.0.19.7-hotspot")。特に理由がなければ、デフォルト設定のまま「次へ」ボタンをクリックします(インストール場所を変更する場合には、「参照…」ボタンをクリックして、インストール先のフォルダを指定してください)。
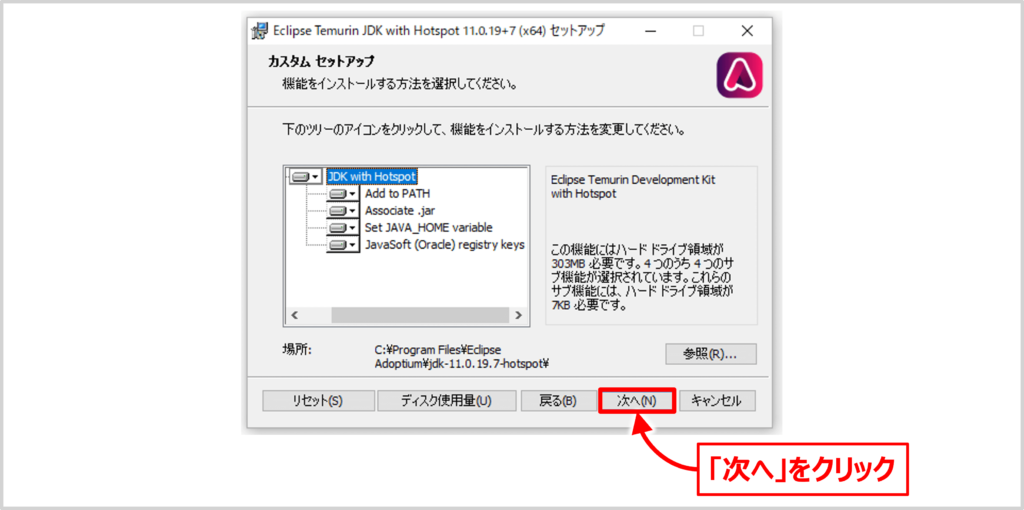
インストール開始画面で「インストール」ボタンをクリックする
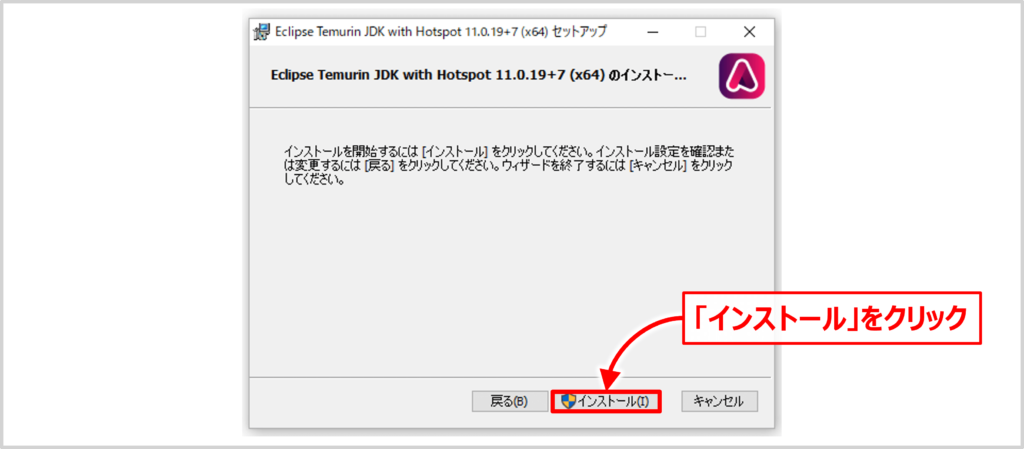
「インストール準備完了」画面が表示されます。「インストール」ボタンをクリックします。
「インストール」をクリックした時に、「ユーザーアカウント制御」画面が表示されたら、「はい」をクリックしてください。
インストール開始
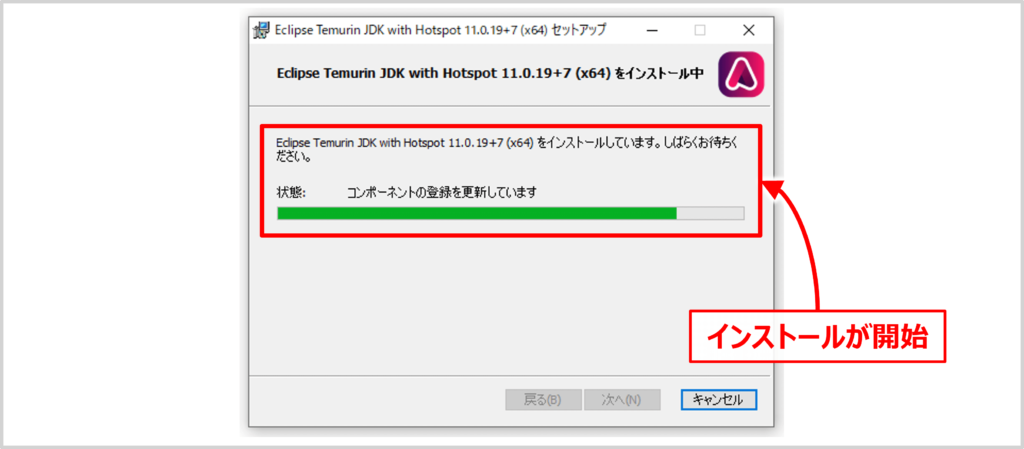
インストールが開始します。インストールが終わるまで少しの時間待ちましょう。
インストール完了
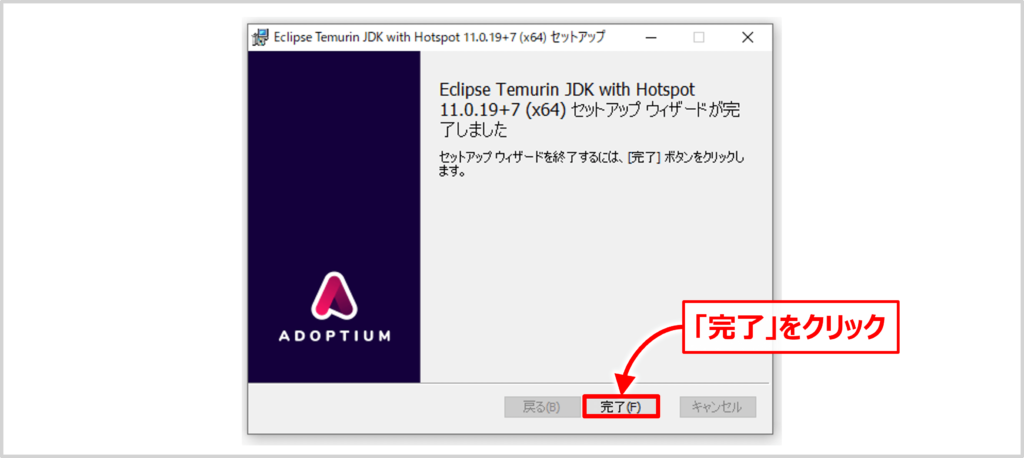
上図の画面が表示されれば、Adoptium OpenJDKのインストールが完了です。
「完了」ボタンをクリックします。
次に、Adoptium OpenJDKが正常にインストールされたかを確認しましょう。
Adoptium OpenJDKが正常にインストールされたことの確認
Adoptium OpenJDKが正常にインストールされたかを確認します。
「PowerShell」または「コマンドプロンプト(cmd)」を起動し、次の2つのコマンドを1つずつ入力して、エンターキーを押します。
java -version
javac -version「java」と「-version」の間、「javac」と「-version」の間に半角スペースが入っていることを確認してください。
上記のコマンドの実行結果は下記のようになります。インストールしたバージョン(11.0.19など)が正しく表示されればOKです。
【参考情報】上記コマンドの実行結果
PS C:\Users\user01> java -version
openjdk 11.0.19 2023-04-18
OpenJDK Runtime Environment Temurin-11.0.19+7 (build 11.0.19+7)
OpenJDK 64-Bit Server VM Temurin-11.0.19+7 (build 11.0.19+7, mixed mode)
PS C:\Users\user01> javac -version
javac 11.0.19バージョン番号は適切に読み替えてください。
「java -version」や「javac -version」を入力してエラーが出た場合
「java -version」や「javac -version」を入力して、下記のようなエラーが出た場合の対応方法について説明します。
PowerShellでの実行結果
PS C:\Users\user01> java -version
java : 用語 'java' は、コマンドレット、関数、スクリプト ファイル、または操作可能なプログラムの名前として認識されません
。名前が正しく記述されていることを確認し、パスが含まれている場合はそのパスが正しいことを確認してから、再試行してくださ
い。
発生場所 行:1 文字:1
+ java -version
+ ~~~~
+ CategoryInfo : ObjectNotFound: (java:String) [], CommandNotFoundException
+ FullyQualifiedErrorId : CommandNotFoundExceptionコマンドプロンプト(cmd)での実行結果
C:\Users\user01>java -version
'java' は、内部コマンドまたは外部コマンド、
操作可能なプログラムまたはバッチ ファイルとして認識されていません。このようなエラーが出た場合には、下記の原因が考えられます。
エラーの原因
- 環境変数が間違えている
- 環境変数Pathには「Adoptium OpenJDKディレクトリ内のbinディレクトリまでのフルパス」を設定する必要があります。この設定が間違えていると上記のエラーが表示されます。
- この後に説明する「環境変数(PathとJAVA_HOME)の確認」にて、環境変数Pathを確認してください。
- 環境変数が反映されていない
- 環境変数は各プログラムの起動時に取得しているため、既に起動中のプログラムには反映されません。各プログラムを再起動すると、環境変数が反映されますが、バッググラウンドで動作しているものには反映されません。そのため、確実に環境変数を反映させるために、Windowsを再起動することをおすすめします。
環境変数(PathとJAVA_HOME)の確認
Adoptium OpenJDKをインストールした際に設定された環境変数(PathとJAVA_HOME)にどのような値が設定されているのかを確認してみます。
環境変数(PathとJAVA_HOME)を確認するために「環境変数」の設定画面を開きましょう。
「環境変数」の設定画面の開き方は下記の手順となります。
「環境変数」の設定画面の開き方
- Windowsの検索ボックスに「環境変数」と入力する
- 「システムのプロパティ」画面で「環境変数」ボタンをクリックする
ではこれから上記の手順について順番に説明します。
Windowsの検索ボックスに「環境変数」と入力する
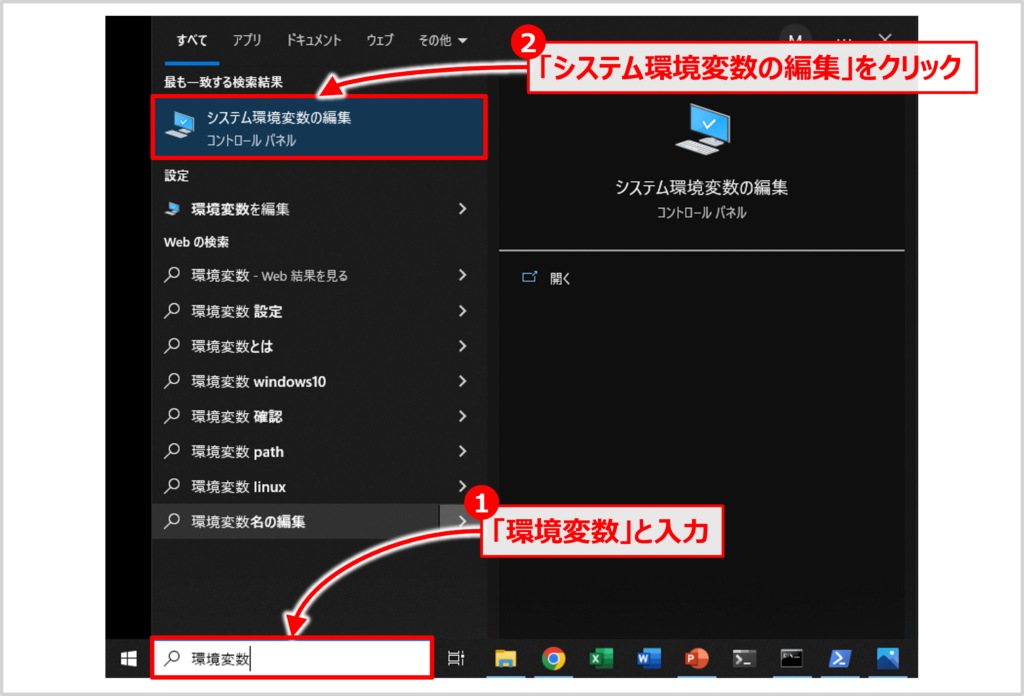
Windowsの検索ボックスに「環境変数」と入力します。
「システム環境変数の編集」が表示されたら、「システム環境変数の編集」をクリックしてください。
「システムのプロパティ」画面で「環境変数」ボタンをクリックする
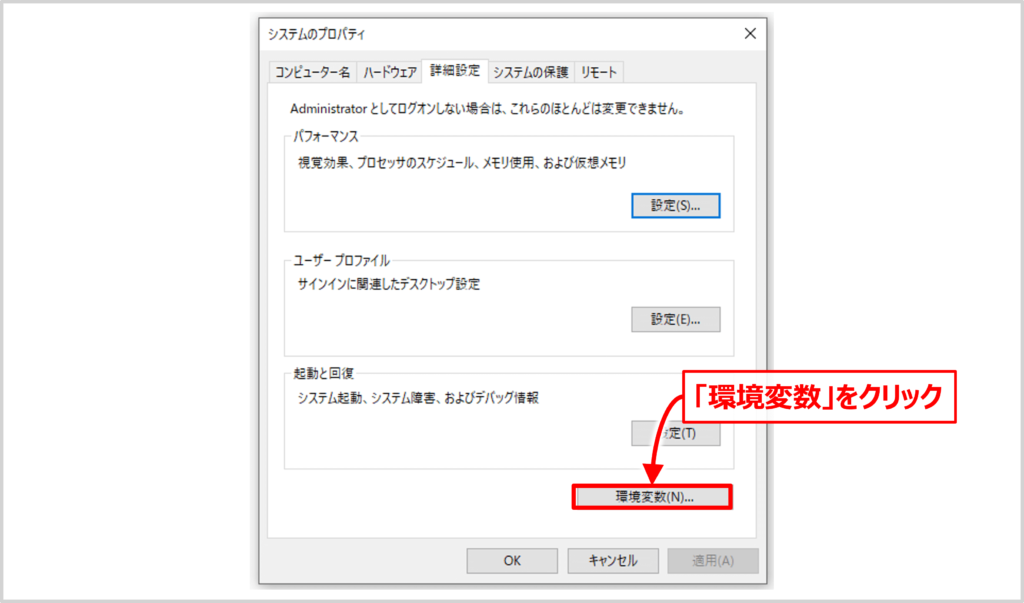
「システムのプロパティ」画面が表示されます。右下にある「環境変数」ボタンをクリックします。
「環境変数」ボタンをクリックをクリックすると、下図のような「環境変数」画面が表示されます。この画面で環境変数(PathとJAVA_HOME)の値を確認することができます。
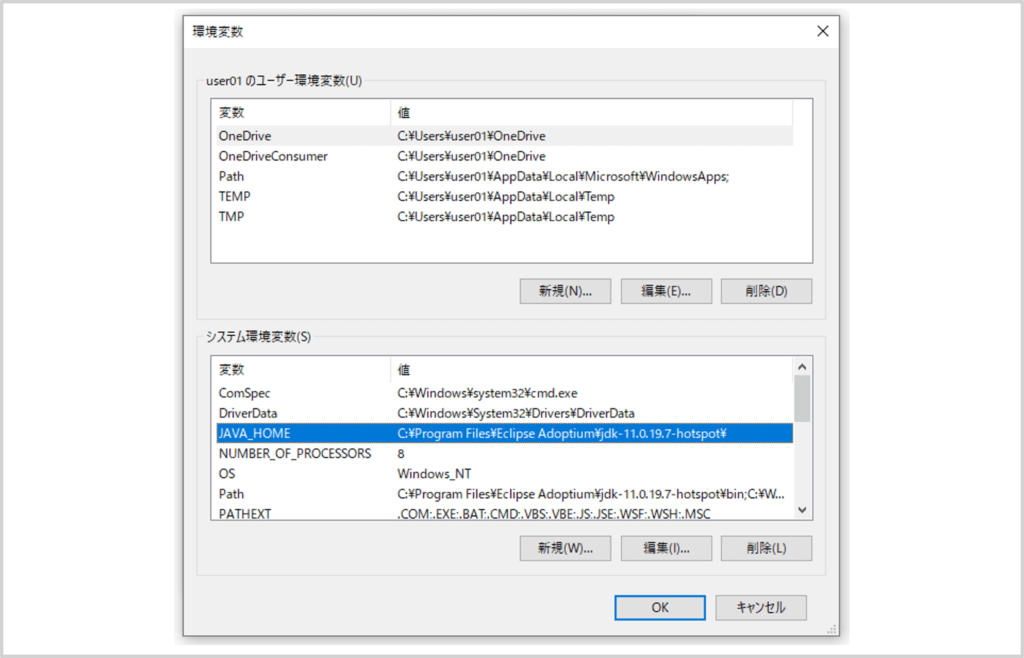
環境変数JAVA_HOMEを確認する
システム環境変数にJAVA_HOMEが追加されています。
今回は「C:\Program Files\Eclipse Adoptium\jdk-11.0.19.7-hotspot\」の値が設定されていました(hotspotの後にある「\」はなくても大丈夫です)。このパスは「Adoptium OpenJDKディレクトリまでのフルパス」です。
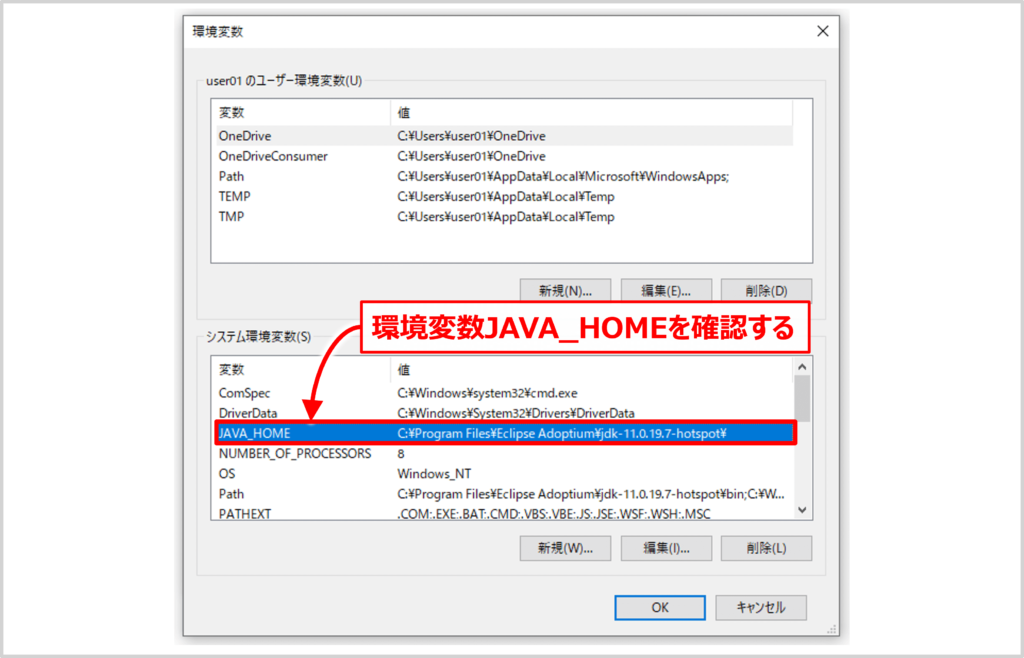
なお、環境変数JAVA_HOMEは下記に示すように「PowerShell」や「コマンドプロンプト(cmd)でも確認することができます。
PowerShellでの確認方法
「echo $env:JAVA_HOME」を入力することで、環境変数JAVA_HOMEを確認することができます(echoは省略可能)。
PS C:\Users\user01> echo $env:JAVA_HOME
C:\Program Files\Eclipse Adoptium\jdk-11.0.19.7-hotspot\コマンドプロンプト(cmd)での確認方法
「set JAVA_HOME」または「echo %JAVA_HOME%」を入力することで、環境変数JAVA_HOMEを確認することができます。
C:\Users\user01>set JAVA_HOME
JAVA_HOME=C:\Program Files\Eclipse Adoptium\jdk-11.0.19.7-hotspot\
C:\Users\user01>echo %JAVA_HOME%
C:\Program Files\Eclipse Adoptium\jdk-11.0.19.7-hotspot\環境変数JAVA_HOMEとは
環境変数JAVA_HOMEはJDKのインストールディレクトリを示すために使用されます。Java開発ツールやアプリケーションは、JAVA_HOME環境変数を参照してJDKの位置を特定することができます。
環境変数Pathを確認する
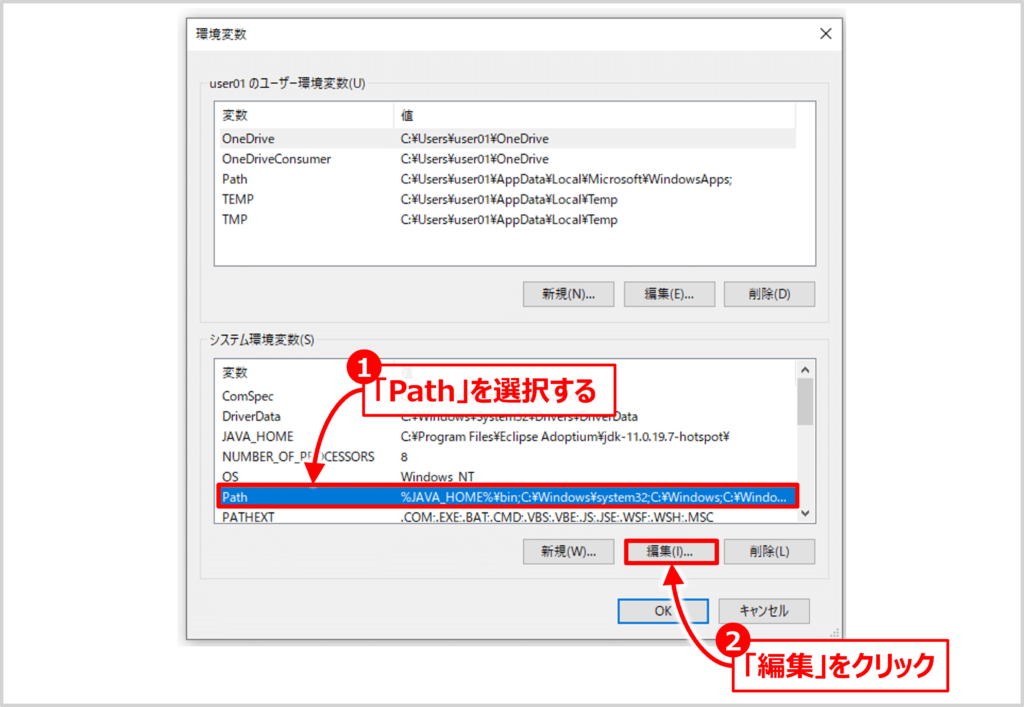
「環境変数」の設定画面で「Path」と書かれた箇所をクリックして、選択してから「編集」ボタンをクリックします。
すると、下図に示すように「環境編集名の編集」画面が開き、環境変数Pathを確認することができます。環境変数Pathを確認してみると、今回は「C:\Program Files\Eclipse Adoptium\jdk-11.0.19.7-hotspot\bin」が設定されていました。このパスは「Adoptium OpenJDKディレクトリ内のbinディレクトリまでのフルパス」です。
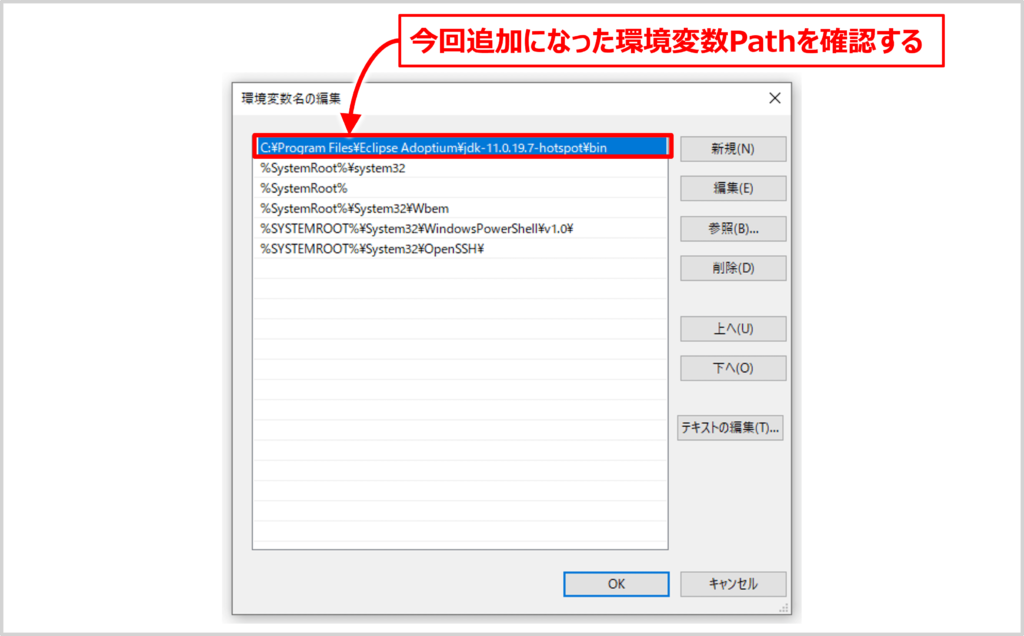
なお、環境変数Pathは下記に示すように「PowerShell」や「コマンドプロンプト(cmd)」でも確認することができます。
PowerShellでの確認方法
「echo $env:Path」を入力することで、設定されている環境変数Pathの一覧を確認することができます(echoは省略可能)。
「echo $env:Path.split(';')」と入力することで、設定されている環境変数Pathの一覧を改行して表示することもできます(echoは省略可能)。
PS C:\Users\user01> echo $env:Path
C:\Program Files\Eclipse Adoptium\jdk-11.0.19.7-hotspot\bin;C:\Windows\system32;C:\Windows;C:\Windows\System32\Wbem;C:\Windows\System32\WindowsPowerShell\v1.0\;C:\Windows\System32\OpenSSH\;C:\Users\user01\AppData\Local\Microsoft\WindowsApps;
PS C:\Users\user01> echo $env:Path.split(';')
C:\Program Files\Eclipse Adoptium\jdk-11.0.19.7-hotspot\bin
C:\Windows\system32
C:\Windows
C:\Windows\System32\Wbem
C:\Windows\System32\WindowsPowerShell\v1.0\
C:\Windows\System32\OpenSSH\
C:\Users\user01\AppData\Local\Microsoft\WindowsAppsコマンドプロンプト(cmd)での確認方法
「echo %Path%」を入力することで、設定されている環境変数Pathの一覧を確認することができます。
「echo %Path:;=&echo.%」と入力することで、設定されている環境変数Pathの一覧を改行して表示することもできます。
C:\Users\user01>echo %Path%
C:\Program Files\Eclipse Adoptium\jdk-11.0.19.7-hotspot\bin;C:\Windows\system32;C:\Windows;C:\Windows\System32\Wbem;C:\Windows\System32\WindowsPowerShell\v1.0\;C:\Windows\System32\OpenSSH\;C:\Users\user01\AppData\Local\Microsoft\WindowsApps;
C:\Users\user01>echo %Path:;=&echo.%
C:\Program Files\Eclipse Adoptium\jdk-11.0.19.7-hotspot\bin
C:\Windows\system32
C:\Windows
C:\Windows\System32\Wbem
C:\Windows\System32\WindowsPowerShell\v1.0\
C:\Windows\System32\OpenSSH\
C:\Users\user01\AppData\Local\Microsoft\WindowsApps補足
環境変数JAVA_HOMEが設定されている場合、下図に示すように環境変数Pathには「%JAVA_HOME%\bin」を設定して問題ありません。これにより、OpenJDKのバージョンが変わったり、異なるOpenJDKを使用する際に、環境変数JAVA_HOMEだけを更新すれば、環境変数Pathに影響を与えずに済みます。
環境変数Pathと環境変数JAVA_HOMEの変更手順は似ていますが、環境変数Pathは他のアプリケーションでも共通で使用される重要な環境変数です。そのため、環境変数JAVA_HOMEを利用することで、環境変数Pathを直接編集することなく、Javaのバージョンを切り替えたり、異なるOpenJDKに変えたりすることができます。これにより、他のアプリケーションの設定に影響を与えずに済みます。
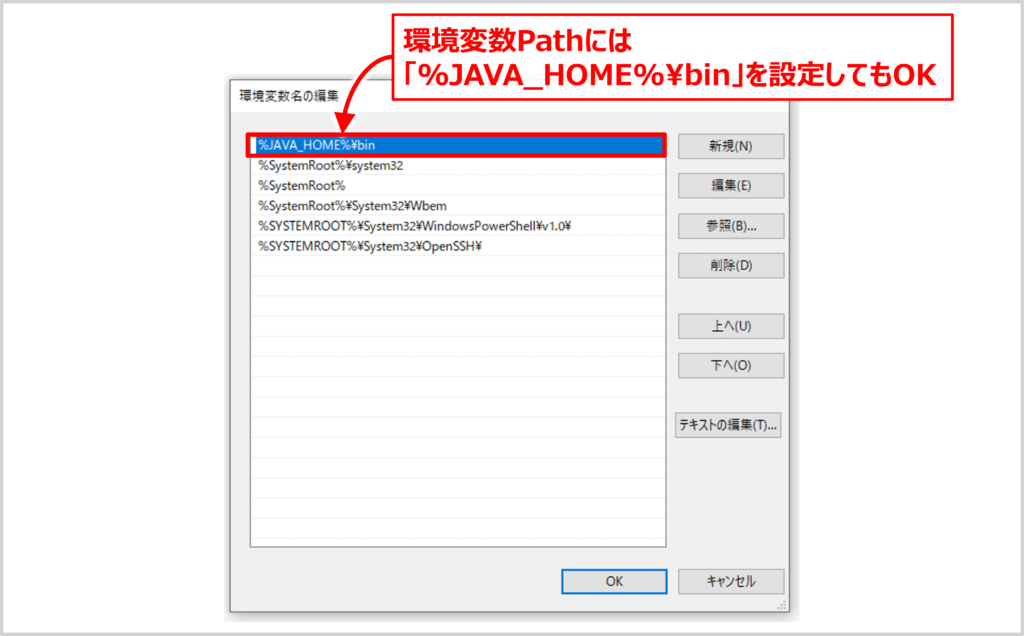
環境変数Pathとは
Javaのソースコードをコンパイルしたり、プログラムを実行したりするために使われるプログラムは、JDKをインストールしたディレクトリの中のbinディレクトリの中に含まれています。
Javaのソースコードをコンパイルしたり、プログラムを実行したりする場合には、環境変数Pathを設定すると便利です。環境変数Pathにbinディレクトリまでのフルパス(今回の場合は、C:\Program Files\Eclipse Adoptium\jdk-11.0.19.7-hotspot\bin)を設定することで、どのディレクトリからでもプログラム名だけで実行することができるようになります。
なお、繰り返しになりますが、環境変数JAVA_HOMEに「C:\Program Files\Eclipse Adoptium\jdk-11.0.19.7-hotspot」が設定されている場合、フルパスを設定する代わりに「%JAVA_HOME%\bin」を設定しても大丈夫です。
本記事のまとめ
この記事では『Adoptium OpenJDK』について、以下の内容を説明しました。
- Eclipse Adoptiumとは
- Eclipse Temurinとは
- Adoptium OpenJDKのダウンロード方法
- Adoptium OpenJDKのインストール方法
- Adoptium OpenJDKが正常にインストールされたことの確認
- 環境変数(PathとJAVA_HOME)の確認
お読み頂きありがとうございました。