この記事では『Android Studio』について
- Android Studioの完全アンインストール方法
を図を用いて分かりやすく説明するように心掛けています。ご参考になれば幸いです。
Android Studioの完全アンインストール方法
Android Studioはアンインストールしても、「Android Studioに関連するフォルダ」に保存されているデータは削除されません。
そのため、完全にアンインストールしたい方は、通常のアンインストールに加えて、「Android Studioに関連するフォルダ」に保存されているデータも削除する必要があります。
この記事では、Android Studioの完全アンインストール方法について、下記の順番で説明してきます。
Android Studioの完全アンインストール方法
- Android Studioをアンインストールする
- Android Studioに関連するフォルダを削除する
Android Studioをアンインストールする
Android Studioのアンインストールは以下の手順で行います。
Android Studioのアンインストール手順
- 「コントロールパネル」を開く
- 「コントロールパネル」画面で「プログラムのアンインストール」をクリックする
- 「プログラムと機能」画面で「Android Studio」を選択する
- 「Choose Components」画面でチェックを入れて、「Next」ボタンをクリックする
- 「Uninstall Android Studio」画面で「Uninstall」ボタンをクリックする
- Android Studioのアンインストールが開始する
- Android Studioのアンインストールが完了
ではこれから上記の手順について順番に説明します。
「コントロールパネル」を開く
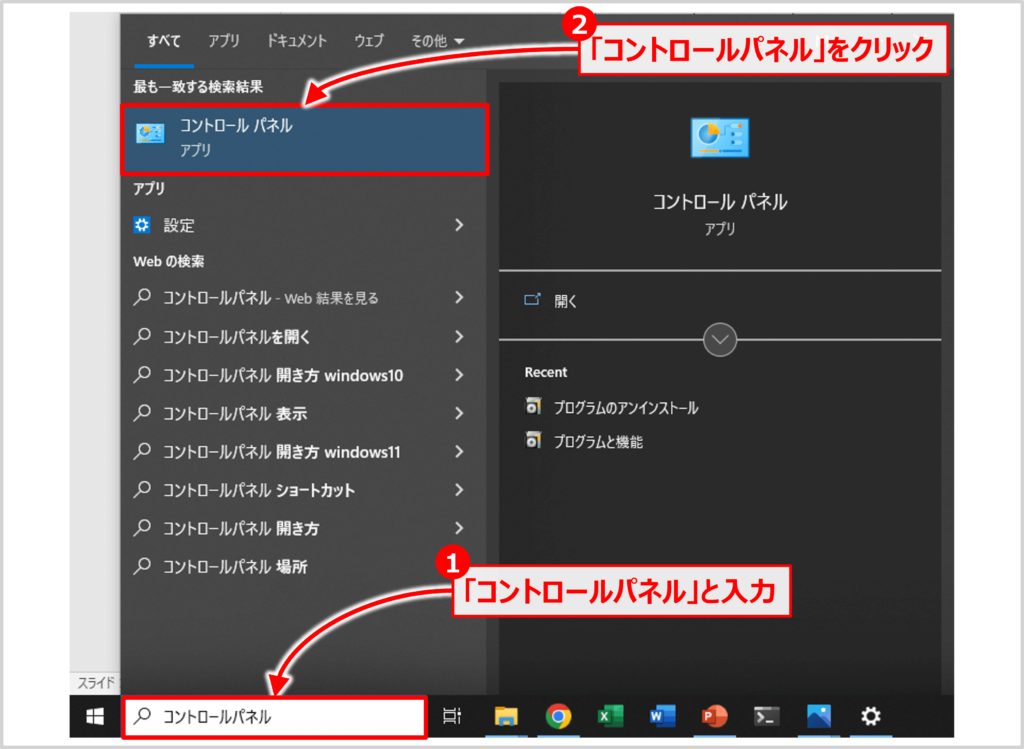
Windowsの検索ボックスに「コントロールパネル」と入力します。
「コントロールパネル」が表示されたら、「コントロールパネル」をクリックしてください。
「コントロールパネル」画面で「プログラムのアンインストール」をクリックする
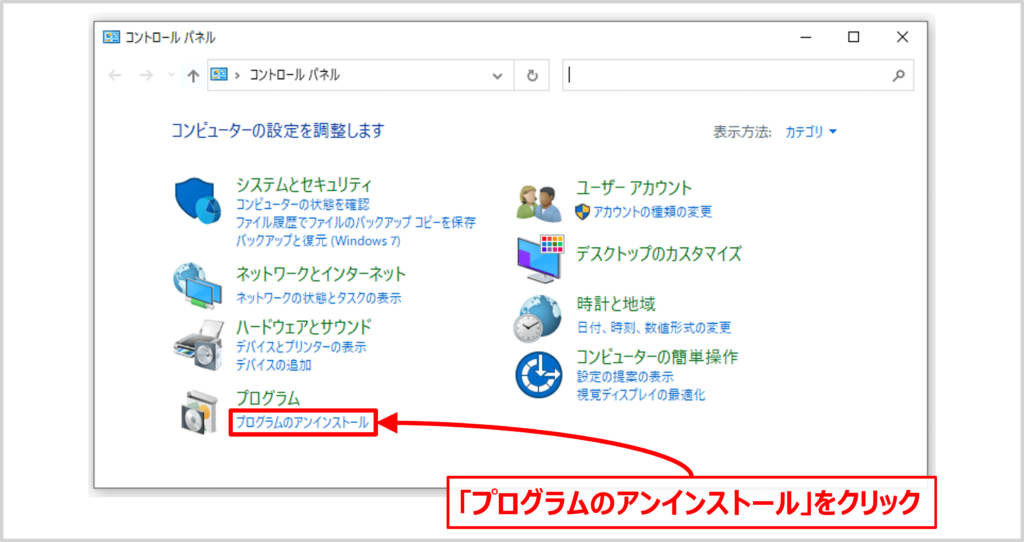
「コントロールパネル」画面の左下にある「プログラムのアンインストール」をクリックします。
「プログラムと機能」画面で「Android Studio」を選択する
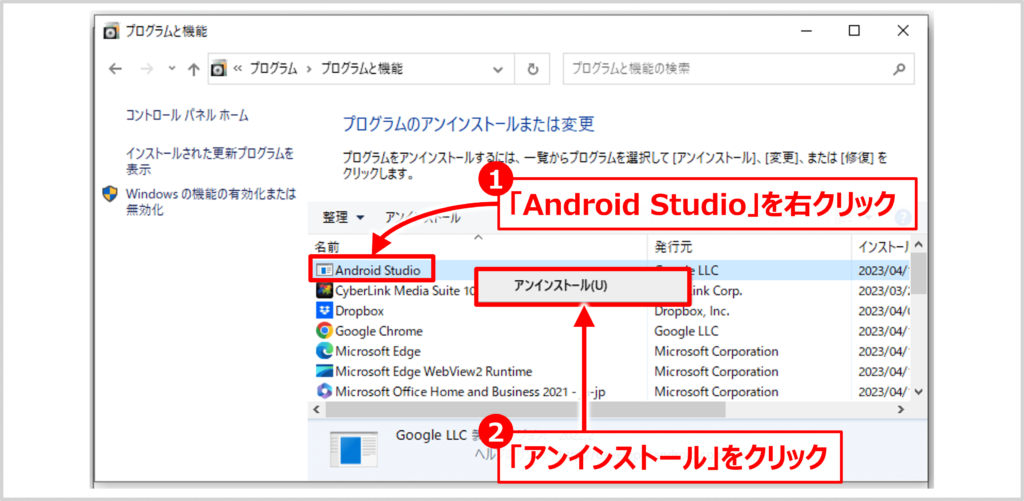
「プログラムと機能」画面が表示されます。
「Android Studio」を右クリックすると、「アンインストール」が表示されるので、「アンインストール」をクリックします。
「アンインストール」をクリックした時に、「ユーザーアカウント制御」画面が表示されたら、「はい」をクリックしてください。
「Choose Components」画面でチェックを入れて、「Next」ボタンをクリックする
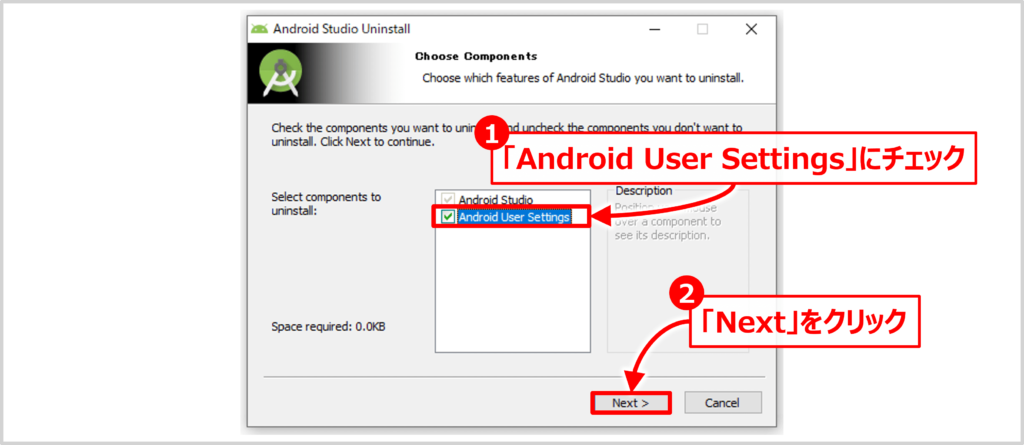
「Choose Components」画面が表示されます。
「Android User Settings」にチェックを入れて、「Next」ボタンをクリックします。
「Uninstall Android Studio」画面で「Uninstall」ボタンをクリックする
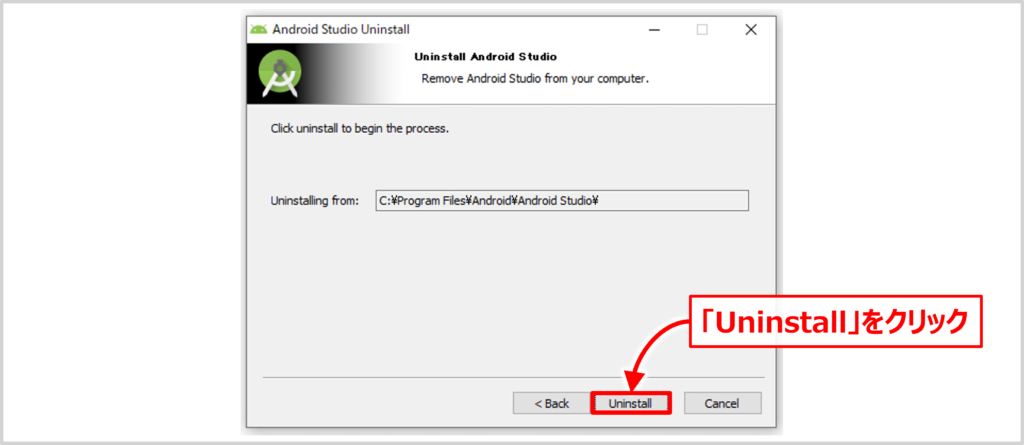
「Uninstall Android Studio」画面が表示されます。
「Uninstall」ボタンをクリックします。
補足
「Uninstall」ボタンをクリックした時に、以下の画面が出てきたら、「はい」をクリックします。
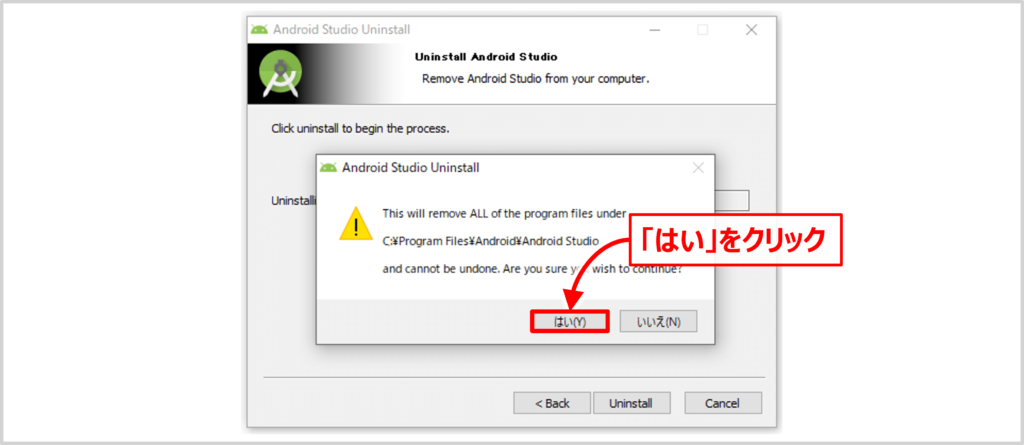
Android Studioのアンインストールが開始する
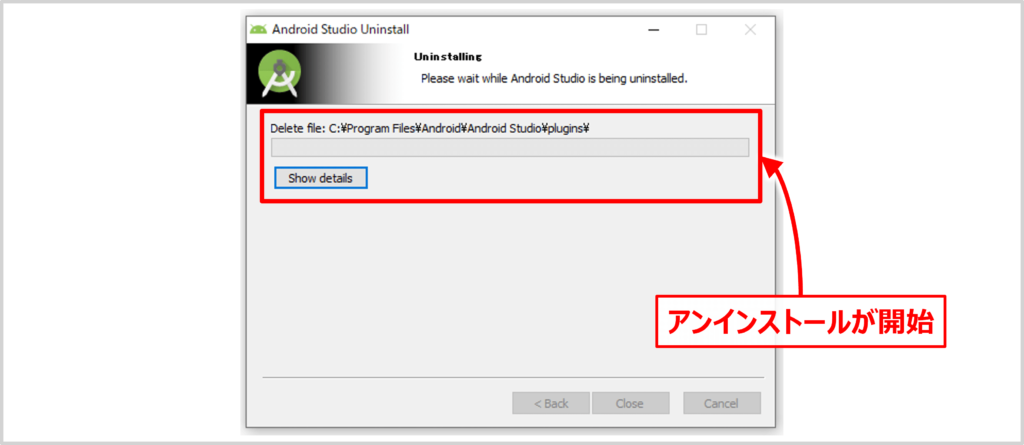
「Android Studio」のアンインストールが開始します。終わるまでしばらく待ちましょう。
Android Studioのアンインストールが完了
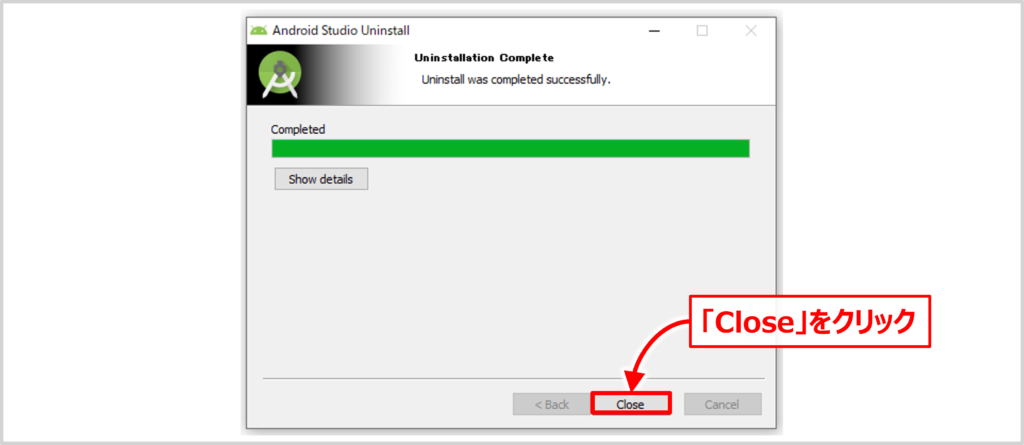
アンインストールが完了すると、画面に「Uninstallation Complete(アンインストール完了)」と表示されます。
「Close」ボタンがクリックできるようになっていますので、「Close」ボタンをクリックしてください。
これで、Android Studioのアンインストールが完了です。
注意点
Android Studioをアンインストールしただけだと、Android Studioに関連するフォルダがまだ削除できていません。
Android Studioの関連フォルダを削除することで、Android Studioを完全にアンインストールすることができます。
Android Studioに関連するフォルダを削除する
以下のフォルダにAndroid Studioに関連するフォルダが入っていれば削除をします。
- C:\Users\ユーザー名
- C:\Users\ユーザー名\AppData\Roaming
- C:\Users\ユーザー名\AppData\Local
- C:\Program Files
- C:\Program Files (x86)
ではこれから各フォルダに入っているAndroid Studioに関連するフォルダを削除していきましょう。
補足
これらの作業を始める前に、エクスプローラーのメニューの[表示]→[隠しファイル]にチェックが入っているかを確認してください。
チェックが入っていない場合、隠しファイルが表示されないので、「隠しファイル」にチェックを入れてください。
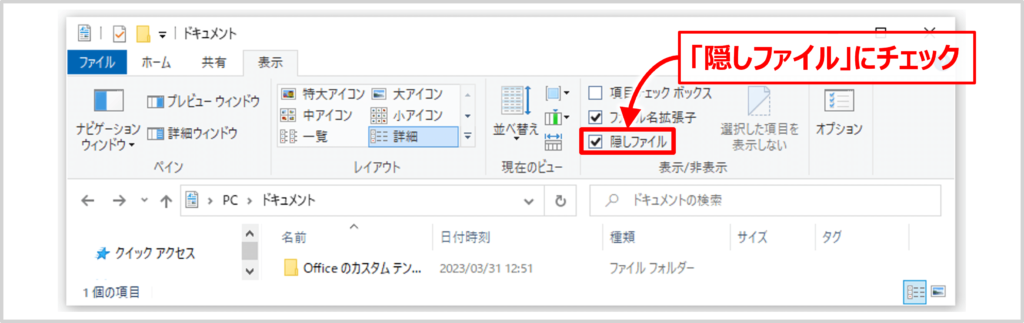
「C:\Users\ユーザー名」のフォルダを開き、Android Studioに関連するフォルダを削除する
エクスプローラーで「C:\Users\ユーザー名」のフォルダを開いて、以下のAndroid Studioに関連するフォルダがあれば削除してください。
関連フォルダ
- .android
- .AndroidStudio
- .AndroidStudio*.*など
- 例えば、「Google\AndroidStudio2022.2など」
- .m2
補足
以下に示すように、エクスプローラーのアドレスバーに「%USERPROFILE%」と入力して、「Enter」キーを押すことでも、「C:\Users\ユーザー名」のフォルダを開くことができます。
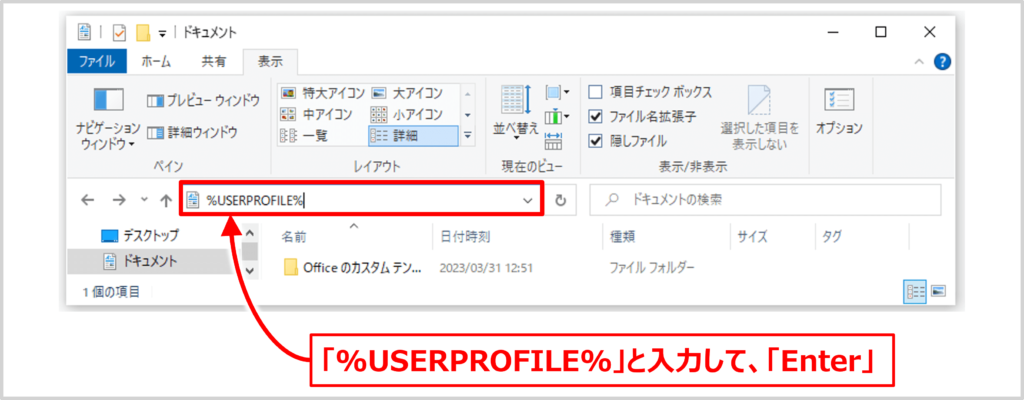
「C:\Users\ユーザー名\AppData\Roaming」のフォルダを開き、Android Studioに関連するフォルダを削除する
エクスプローラーで「C:\Users\ユーザー名\AppData\Roaming」のフォルダを開いて、以下のAndroid Studioに関連するフォルダがあれば削除してください。
関連フォルダ
- Google\AndroidStudio*.*
- 例えば、「Google\AndroidStudio2022.2など」
補足
以下に示すように、エクスプローラーのアドレスバーに「%APPDATA%」と入力して、「Enter」キーを押すことで、「C:\Users\ユーザー名\AppData\Roaming」のフォルダを開くことができます。
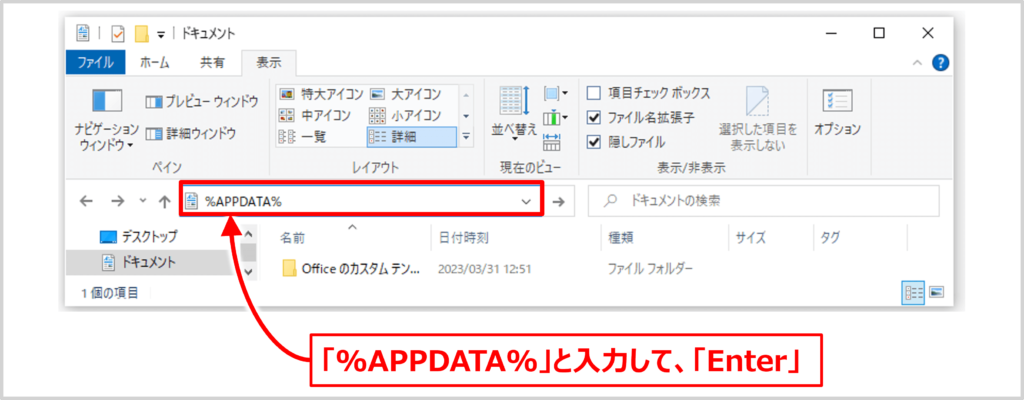
「C:\Users\ユーザー名\AppData\Local」のフォルダを開き、Android Studioに関連するフォルダを削除する
エクスプローラーで「C:\Users\ユーザー名\AppData\Local」のフォルダを開いて、以下のAndroid Studioに関連するフォルダがあれば削除してください。
関連フォルダ
- Android
- Android Studio Source Project
- kotlin
- Google\AndroidStudio*.*
- 例えば、「Google\AndroidStudio2022.2など」
補足
以下に示すように、エクスプローラーのアドレスバーに「%LOCALAPPDATA%」と入力して、「Enter」キーを押すことで、「C:\Users\ユーザー名\AppData\Local」のフォルダを開くことができます。
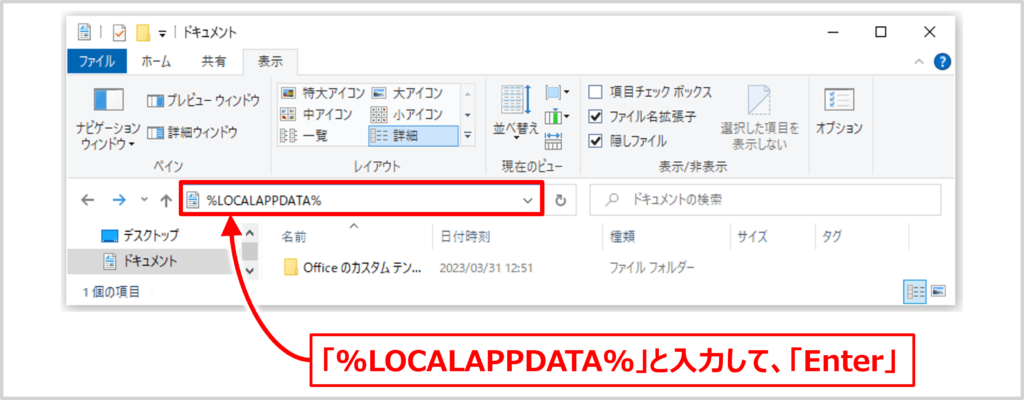
「C:\Program Files」のフォルダを開き、Android Studioに関連するフォルダを削除する
エクスプローラーで「C:\Program Files」のフォルダを開いて、以下のAndroid Studioに関連するフォルダがあれば削除してください。
関連フォルダ
- Android
「C:\Program Files (x86)」のフォルダを開き、Android Studioに関連するフォルダを削除する
エクスプローラーで「C:\Program Files (x86)」のフォルダを開いて、以下のAndroid Studioに関連するフォルダがあれば削除してください。
関連フォルダ
- Android
本記事のまとめ
この記事では『Android Studio』について、以下の内容を説明しました。
- Android Studioの完全アンインストール方法
お読み頂きありがとうございました。