この記事では『Python』について、
- Pythonのダウンロード方法
- Pythonのインストール方法
- Pythonが正常にインストールされたことを確認する方法
- Pythonをインストールした際に設定された環境変数Pathを確認する方法
などを図を用いて分かりやすく説明するように心掛けています。ご参考になれば幸いです。
Pythonのダウンロード方法
Pythonのダウンロードは以下の手順で行います。
Pythonのダウンロード方法
- Pythonのインストーラーのダウンロードページにアクセスする
- Pythonのインストーラーをダウンロードする
ではこれから上記の手順について順番に説明します。
Pythonのインストーラーのダウンロードページにアクセスする
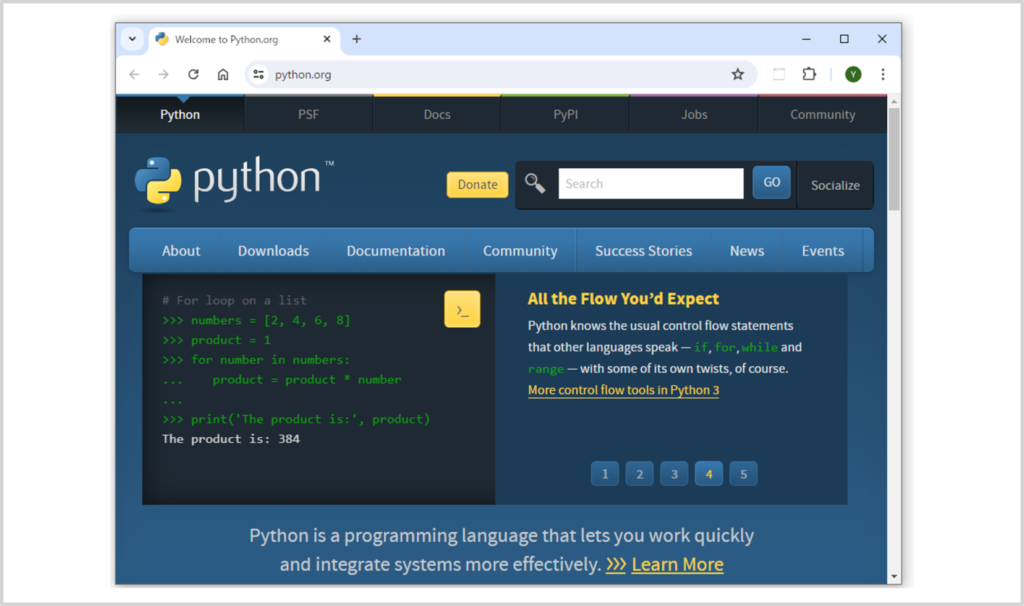
Pythonのインストーラーをダウンロードするために、お使いのWebブラウザ(Google Chromeなど)でPythonのページにアクセスします。以下のURLからアクセスをしてください。
Python
Pythonのインストーラをダウンロードする
WindowsにPythonをインストールしたい場合には、「Downloads」から「Windows」を選択します。
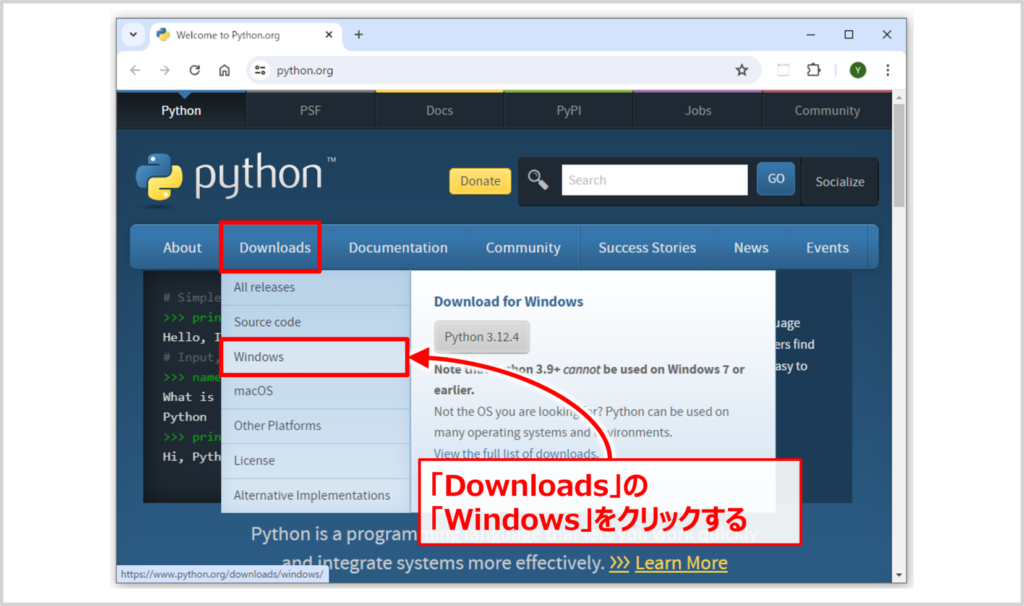
「Windows」を選択すると、Windowsにインストールできる様々なPythonインストーラーが表示されます。
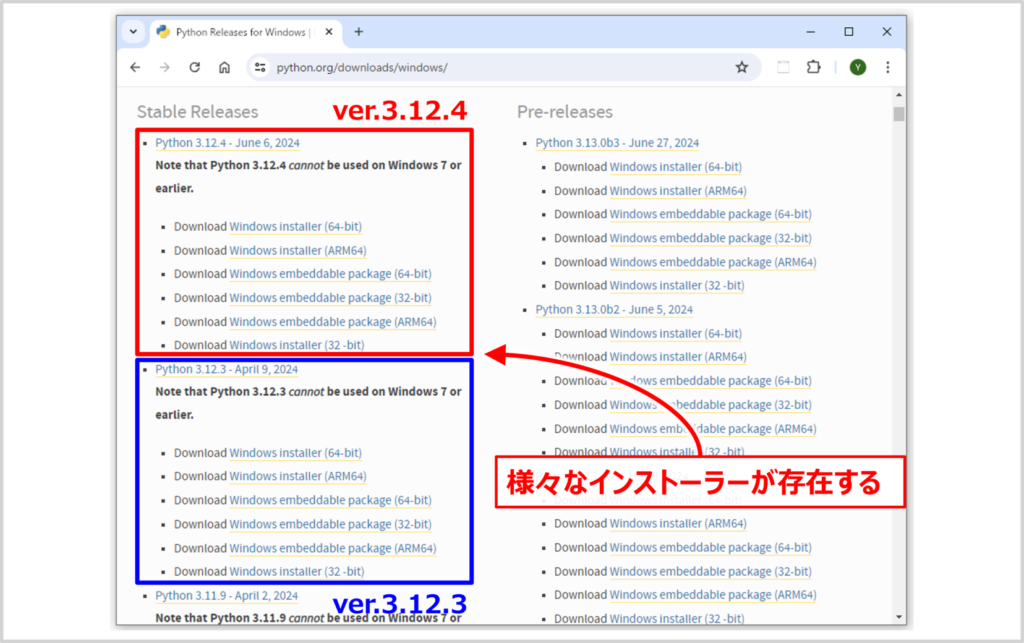
「インストールしたいPythonバージョン」と「OSのビット数」でダウンロードするPythonインストーラーを決めます。
- インストールしたいPythonバージョン
- 好きなバージョンのインストーラーをダウンロードします。アプリケーションなどで指定されているならばその指定されているバージョンのインストーラーをダウンロードしましょう。
- OSのビット数
- WindowsのOSのバージョンを確認して、以下のPythonのインストーラーをダウンロードしてください。
- WindowsのOSがx64場合
- 「Windows installer (64-bit)」をダウンロードする。
- WindowsのOSがx32の場合
- 「Windows installer (32-bit)」をダウンロードする。
- WindowsのOSがARM64の場合
- 「Windows installer (ARM64)」をダウンロードする。
embeddable packageについて
Pythonインストーラーに記載されている「embeddable package」はPythonの最小限の環境を提供するパッケージです。標準のPythonインストーラーで提供されるいくつかの機能(例えば、環境変数Pathの自動設定など)は含まれていません。
このパッケージは、ソフトウェアの開発をしている方が自身のアプリケーションにPythonを組み込む(embedする)際などに使われるパッケージであり、通常は使用することをおすすめしません。一般的な用途には標準のインストーラー(embeddable packageが記載されていないもの)を使用する方が適しています。
次にPythonのインストール方法について説明します。
Pythonのインストール方法
Pythonのインストールは以下の手順で行います。
Pythonのインストール方法
- ダウンロードしたインストーラー(exeファイル)を実行する
- セットアップ画面で「Add Python x.x to PATH」にチェックを入れて「Install Now」をクリックする
- インストール開始
- インストール完了
ではこれから上記の手順について順番に説明します。
ダウンロードしたインストーラー(exeファイル)を実行する
Pythonのインストーラーのダウンロードが完了すると、ダウンロード先のフォルダの中に「exeファイル(下図では、python-3.12.4-amd64.exe)」があります。このexeファイルをダブルクリックしてインストーラーを起動させます。
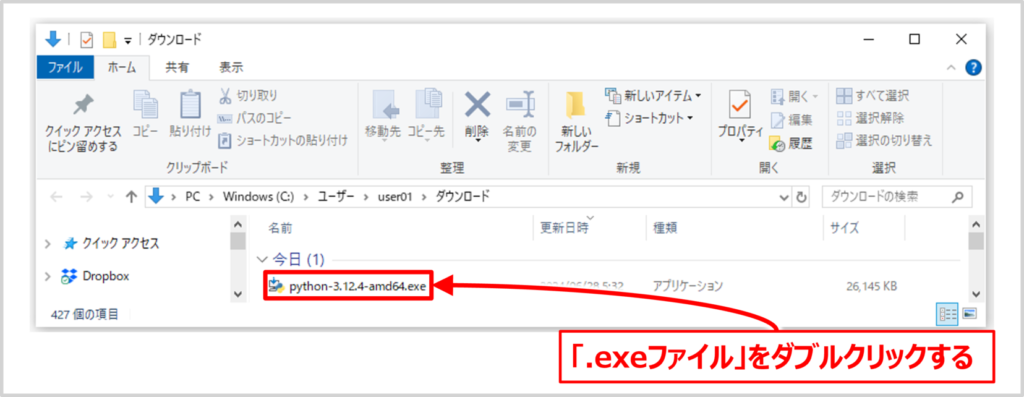
セットアップ画面で「Add Python x.x to PATH」にチェックを入れて「Install Now」をクリックする
インストーラーを起動するとセットアップ画面が開きます。すぐに「Install Now」をクリックしないでください。インストールオプションを設定してから、「Install Now」をクリックします。
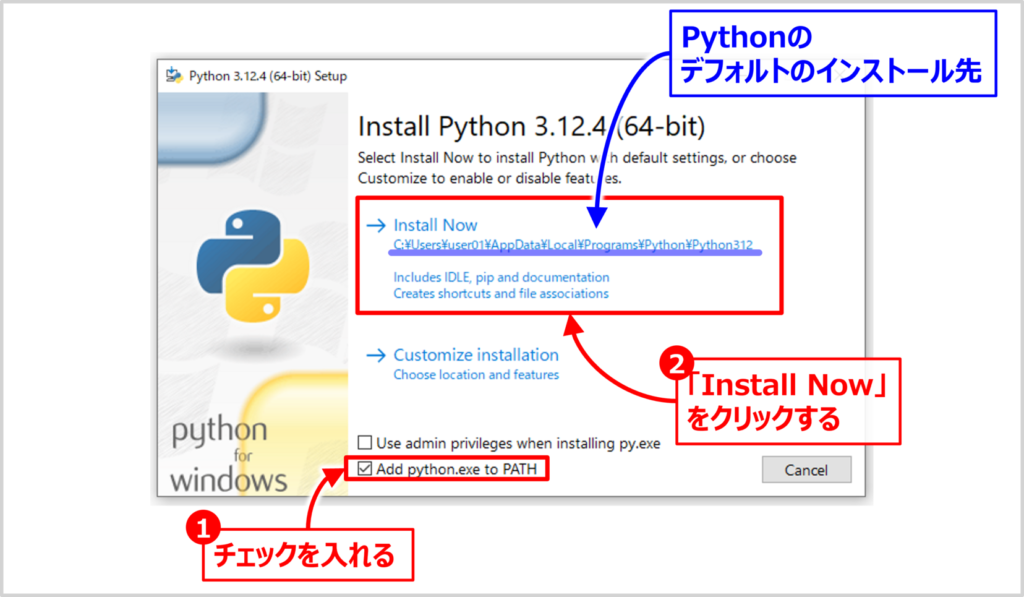
各インストールオプションの詳細を以下に示します。オプションの設定が終わったら、「Install Now」をクリックしてください。
- Add Python x.x to PATH
- デフォルトではチェックが付いていませんが、チェックを付けることをおすすめします。
- チェックを付けると、環境変数のPathにPythonのインストール先であるディレクトリが自動的に追加されます。これにより、PowerShellやコマンドプロンプトから直接「pythonコマンド」を実行できるようになります。
- 後ほど自動的に追加される環境変数Pathについて詳しく説明します。
- Use admin privileges when installing
- デフォルトではチェックが付いていません。用途に応じて、チェックの有無を決めてください。
- チェックを付けない場合、Pythonはインストールしたユーザーのみが利用可能となります。そのため、他のユーザーは別途インストールが必要です。個人用途で使用する場合には、チェックを外しても大丈夫です。
- チェックを付けた場合、Pythonをシステム全体にインストールするため、システム内のすべてのユーザーがPythonを利用できるようになります。
上記の画面には、Pythonのデフォルトのインストール先も記載されています。
インストール開始
「Install Now」をクリックすると、インストールが開始します。インストールが終わるまで少しの時間待ちましょう。
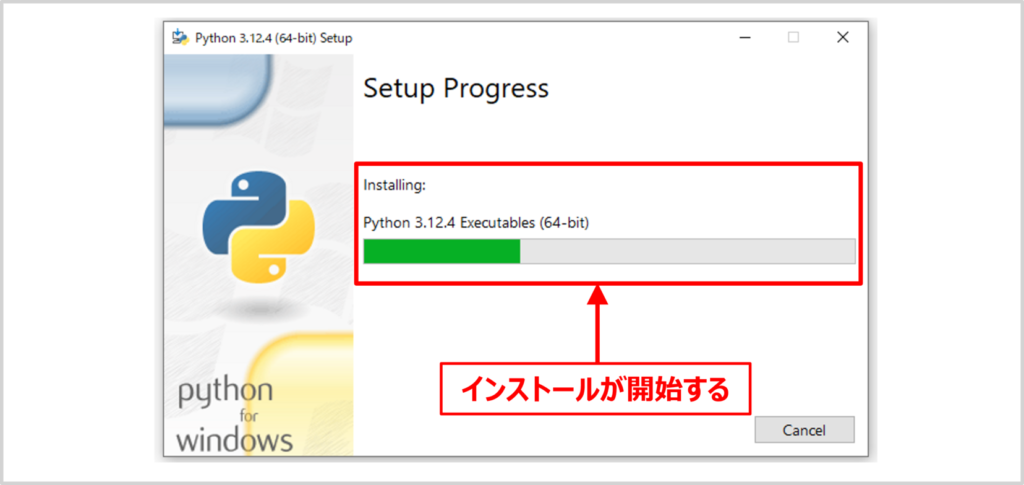
インストール完了
以下の画面が表示されたらインストールは完了です。なお、インストール完了画面に「Disable path length limit (パス長の制限を無効にする)」が表示される場合があります。これをクリックして実行するとファイルパスの最大長の制限を解除できます。
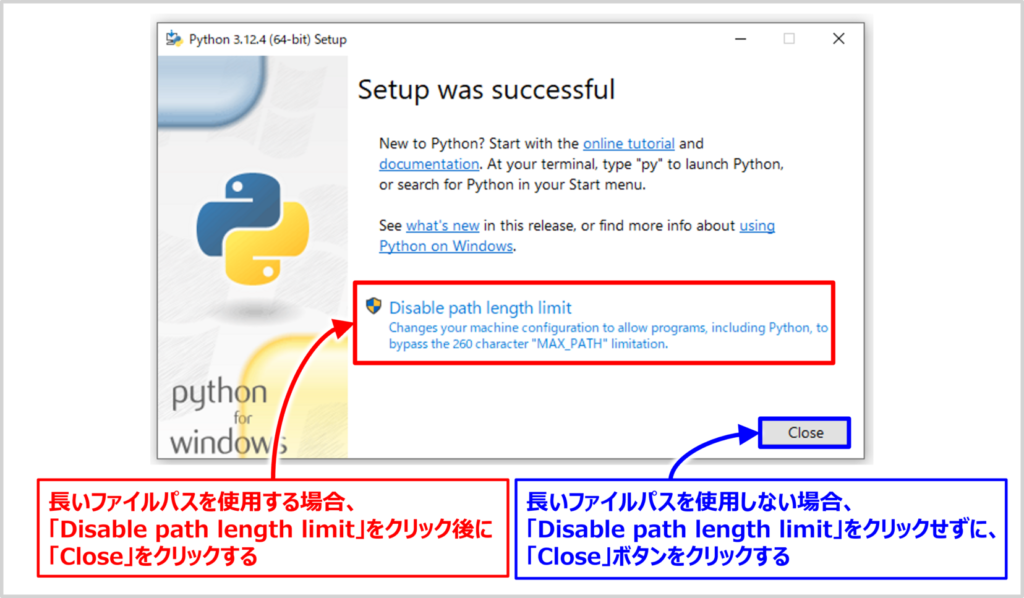
長いファイルパスを使用する場合、「Disable path length limit」をクリック後に「Close」をクリックしてください。長いファイルパスを使用しない場合、「Disable path length limit」をクリックせずに、「Close」ボタンをクリックしてください。
Disable path length limitについて
Windows10のバージョン1607より前のバージョンでは、ファイルパスの最大長が260文字に制限されていました。この制限により、深いディレクトリ構造や長いファイル名を使用する際に問題が発生することがありました。Windows 10 バージョン1607以降でこの制限を解除できるようになりましたが、Windowsをインストールしたデフォルトの状態ではこの制限が解除されていません。「Disable path length limit」のオプションを有効にすると、260文字を超えるパスが使用できるようになります。
補足
Pythonのインストール時に、ファイルパスの最大長の制限がすでに解除されている場合、以下に示すように「Disable path length limit」が表示されません。
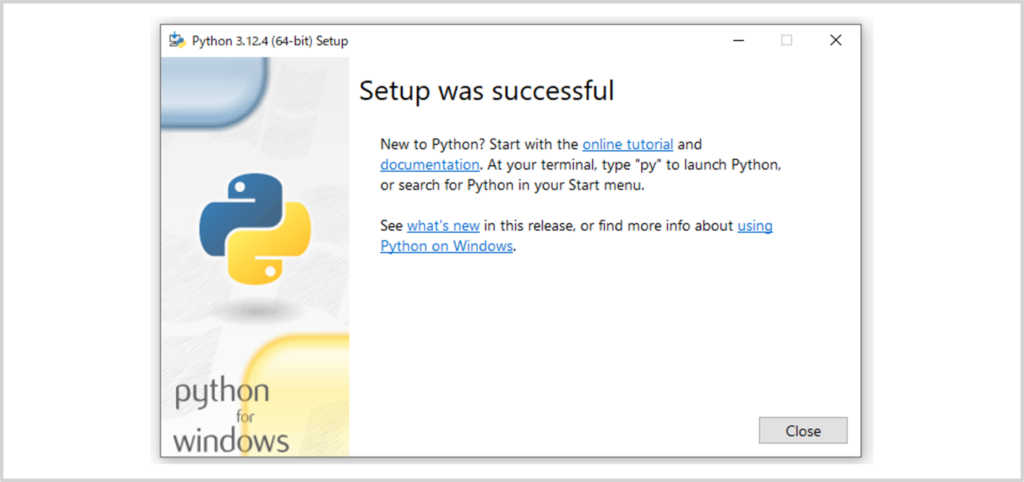
次に、Pythonが正常にインストールされたかを確認しましょう。
Pythonが正常にインストールされたことを確認する
Pythonが正常にインストールされたかを確認します。
「PowerShell」または「コマンドプロンプト(cmd)」を起動し、以下のコマンドを入力して、エンターキーを押します。
python --version上記のコマンドの実行結果は下記のようになります。インストールしたバージョン(3.12.4など)が正しく表示されればOKです。
PS C:\Users\user01> python --version
Python 3.12.4バージョン番号は適切に読み替えてください。
Pythonをインストールした際に設定された環境変数Pathの確認
Pythonをインストールした際に設定された環境変数Pathにどのような値が設定されているのかを確認してみます。
環境変数Pathの確認方法は下記の手順となります。
環境変数Pathの確認方法
- 「システムのプロパティ」画面を開く
- 「システムのプロパティ」画面で「環境変数」ボタンをクリックする
- 「ユーザー環境設定」に記載されている環境変数Pathを確認する
ではこれから、上記の手順について順番に説明します。
「システムのプロパティ」画面を開く
Windows+Rキーを押して、「ファイルを指定して実行」ダイアログを開きます。このダイアログで「SystemPropertiesAdvanced」と入力し、[OK]をクリックすると、「システムプロパティ」の「詳細設定」タブが開きます。
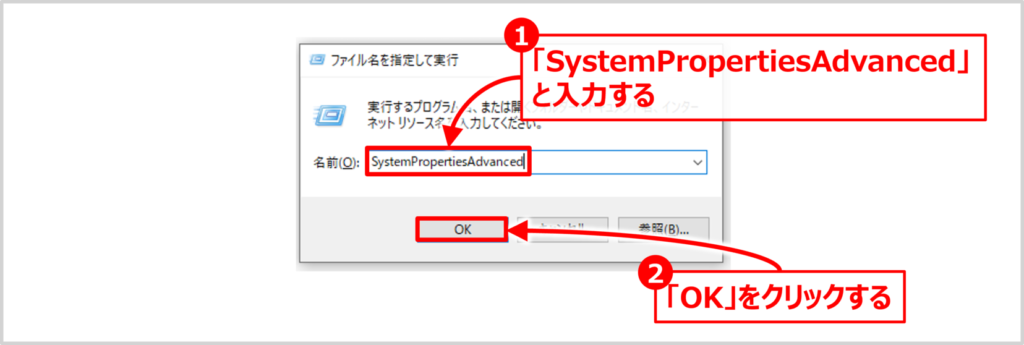
「システムのプロパティ」画面で「環境変数」ボタンをクリックする
「システムプロパティ」の「詳細設定」タブの画面にて、右下にある「環境変数」ボタンをクリックします。
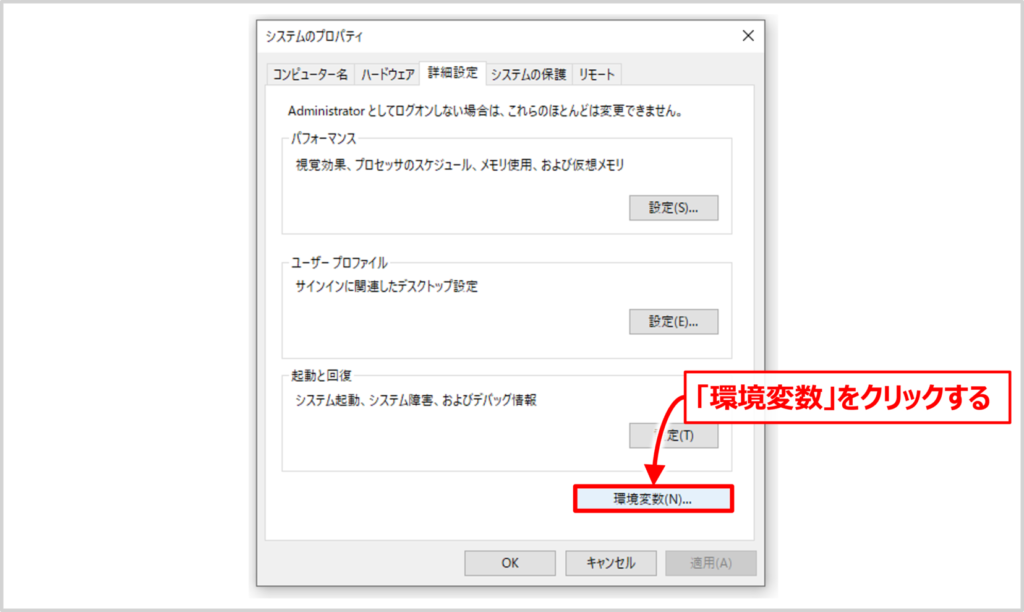
「ユーザー環境設定」に記載されている環境変数Pathを確認する
「環境変数」画面が表示されます。この画面で環境変数Pathの値を確認することができます。
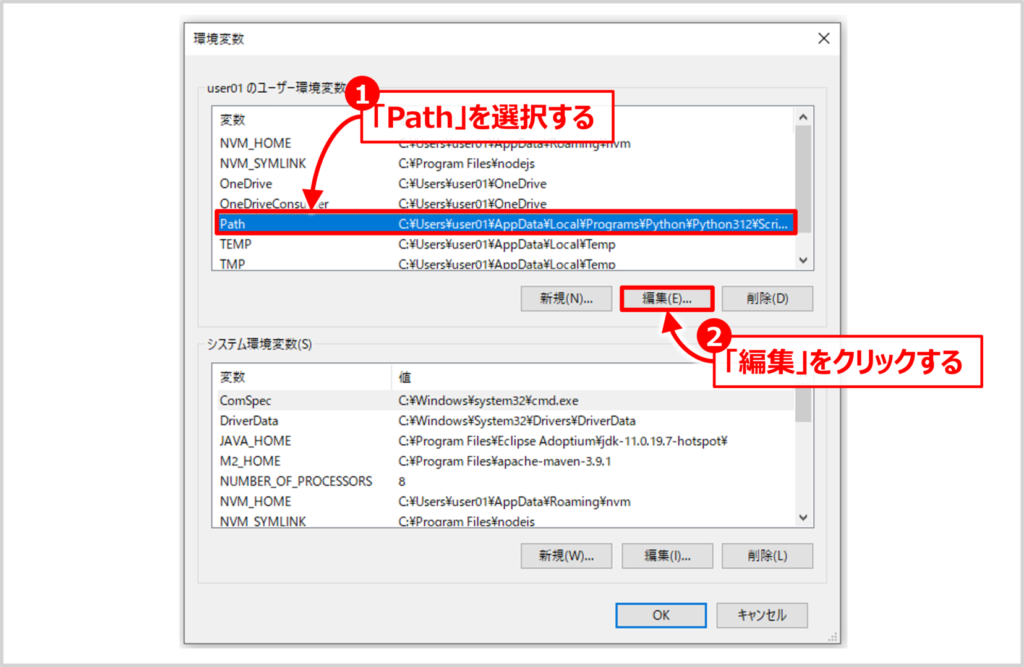
「環境変数」の設定画面の「ユーザー環境設定」に記載されている「Path」と書かれた箇所をクリックして、選択してから「編集」ボタンをクリックします。
すると、下図に示すように「環境編集名の編集」画面が開き、環境変数Pathを確認することができます。
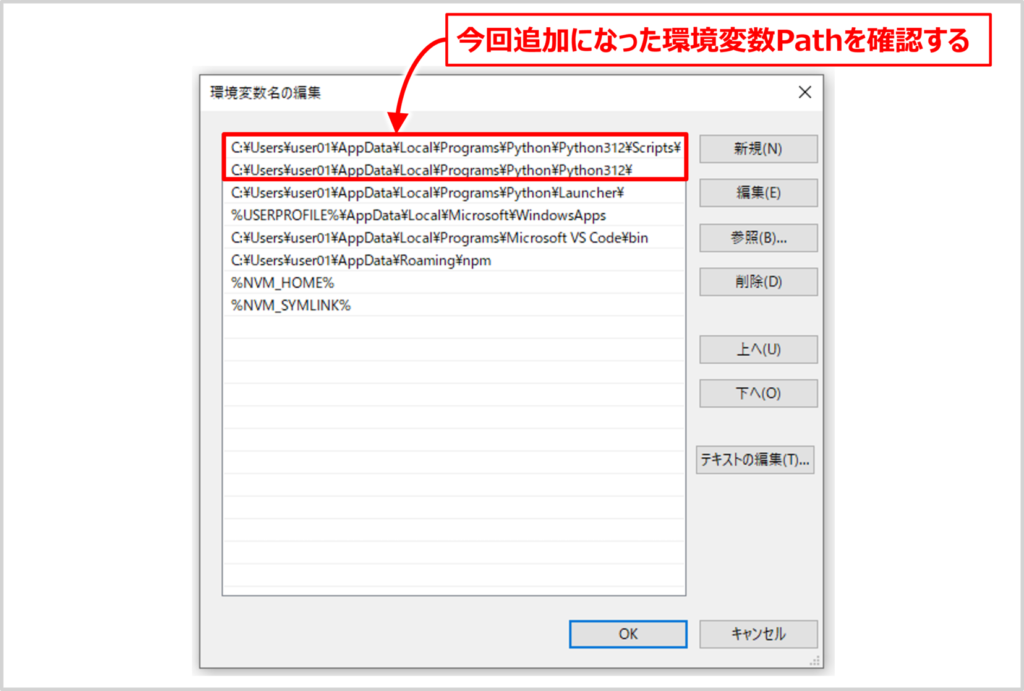
環境変数Pathを確認してみると、C:\Users\user01\AppData\Local\Programs\Python\Python312\とC:\Users\user01\AppData\Local\Programs\Python\Python312\Scripts\が設定されていました。
C:\Users\user01\AppData\Local\Programs\Python\Python312\- Pythonがインストールされたディレクトリのフルパスです。
C:\Users\user01\AppData\Local\Programs\Python\Python312\Scripts\- このディレクトリの中には
pip.exeなどが格納されています。そのため、このPathを通すことで、どのディレクトリからでもpipコマンドが実行できるようになります。
- このディレクトリの中には
補足
環境変数Pathに「python.exeが保存されているフォルダのフルパス(今回の場合は、C:\Users\user01\AppData\Local\Programs\Python\Python312\
Pythonディレクトリの中身は下記のようになっています。今回はPathを通しているので、どのディレクトリからでもpythonコマンドが実行できるようになります。
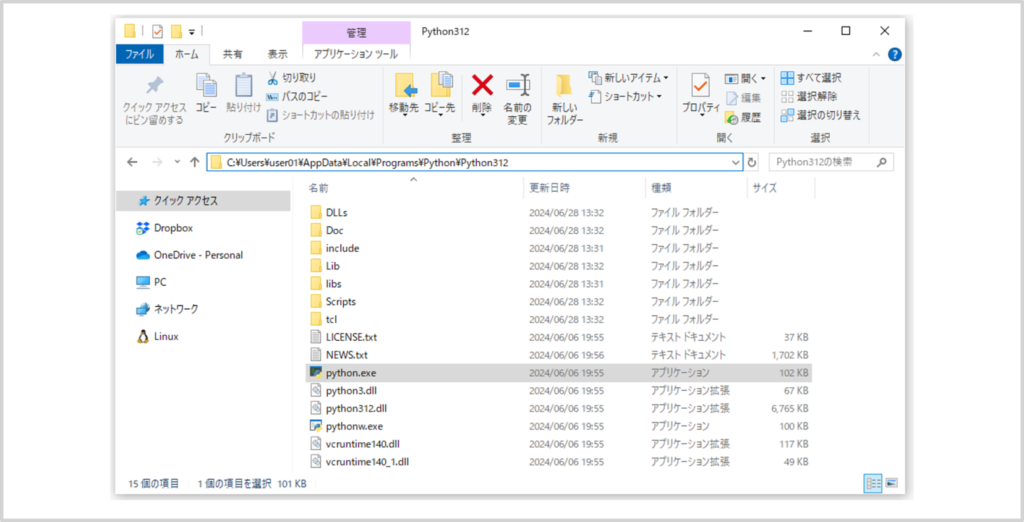
本記事のまとめ
この記事では『Python』について、以下の内容を説明しました。
- Pythonのダウンロード方法
- Pythonのインストール方法
- Pythonが正常にインストールされたことを確認する方法
- Pythonをインストールした際に設定された環境変数Pathを確認する方法
お読み頂きありがとうございました。