この記事では『Android Studio』について
- Android Studioとは
- Android Studioに必要なPCスペック
- Android Studioのダウンロード方法
- Android Studioのインストール方法
- Android Studioの初期設定方法
などを図を用いて分かりやすく説明するように心掛けています。ご参考になれば幸いです。
Android Studioとは
Android StudioはGoogle社が開発している総合開発環境(IDE)であり、Androidアプリの開発ではもっともスタンダードな開発環境です。
Android Studioには、Androidアプリを開発するために必要な機能(高速のエミュレータ、テストツール、フレームワークなど)がすべて含まれているため、Android Studioをインストールするだけでアプリ開発を始めることができます。
また、コード編集機能もあり、コードの自動補完・検索・置換ができるので、コードを効率的に書くこともできます。
また、Google社は公式でAndroid Studioで開発することを推奨しています。公式のため、信頼性が高く、新しいAndroidのバージョンにも即座に対応し、日々改良されています。そのため、特にこだわりがなければ、Android Studioを用いて開発を行うのがおすすめです。
補足
- IDEはIntegrated Development Environmentの略です。
- Android Studioは無償で使用可能です。
- Android Studioは、IntelliJ IDEAをベースに作られています。IntelliJ IDEAはチェコに本社を置くJetBrains社が開発した「Javaなど数多くのプログラミング言語に対応した統合開発環境(IDE)」です。Android Studioの多くの機能はこのIntelliJ IDEAから派生しています。
- AndroidアプリはJavaやKotlin(コトリン)といったプログラミング言語で開発します。KotlinはJavaよりもシンプルにソースコードを記述することができます。
- 現在、AndroidアプリはKotlinで開発するのが主流になっています。
Android Studioに必要なPCスペック
Android Studioに必要なPCのスペックは以下となっています(2023年4月時点)。
Android Studioに必要なPCスペック
- OS
- 64ビットMicrosoft® Windows® 8 / 10 / 11
- CPU
- x86_64CPUアーキテクチャ、第2世代のIntel Core以降、またはWindows HypervisorをサポートするAMD CPU
- RAM
- 8GB以上
- ディスクの空き容量
- 8GB以上(IDE + Android SDK + Android Emulator)
- 画面解像度
- 1,280 × 800以上
補足
下記のサイトに「Android Studio」のインストールに必要なPCスペックが記載されています。
https://developer.android.com/codelabs/basic-android-kotlin-compose-install-android-studio?hl=ja#1
または、「Android Studio Requirements」とWebブラウザで検索しても、「必要なPCスペック」が記載されているWebサイトが出てきます。
Android Studioのダウンロード方法
Android Studioのダウンロードは以下の手順で行います。
Android Studioのダウンロード方法
- Android Studioのダウンロードページにアクセスする
- 「Download Android Studio」をクリックする
- 利用規約を確認し、「ダウンロード」ボタンをクリックする
ではこれから上記の手順について順番に説明します。
Android Studioのダウンロードページにアクセスする
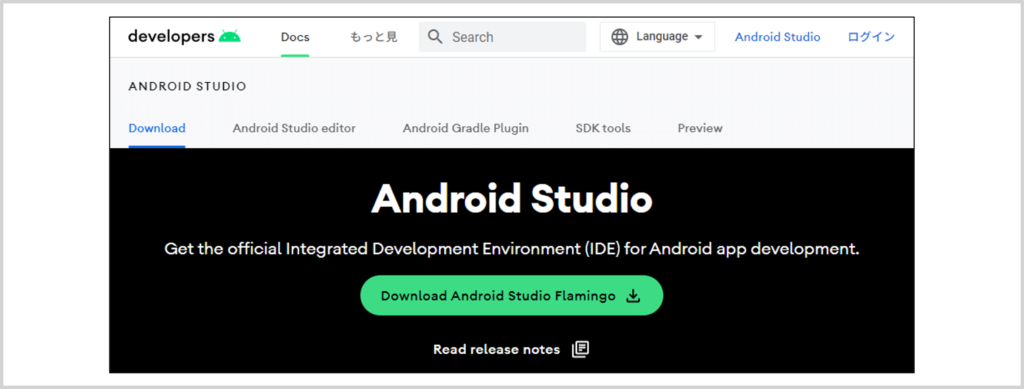
まずは、Android Studioのインストーラーをダウンロードするために、WebブラウザでAndroid Studioのダウンロードページにアクセスします。
Android Studioのダウンロードページはデザインが頻繁に変わります。しかし、基本的にやることは変わりませんので、その点を理解して各手順を進めてください。
「Download Android Studio」をクリックする
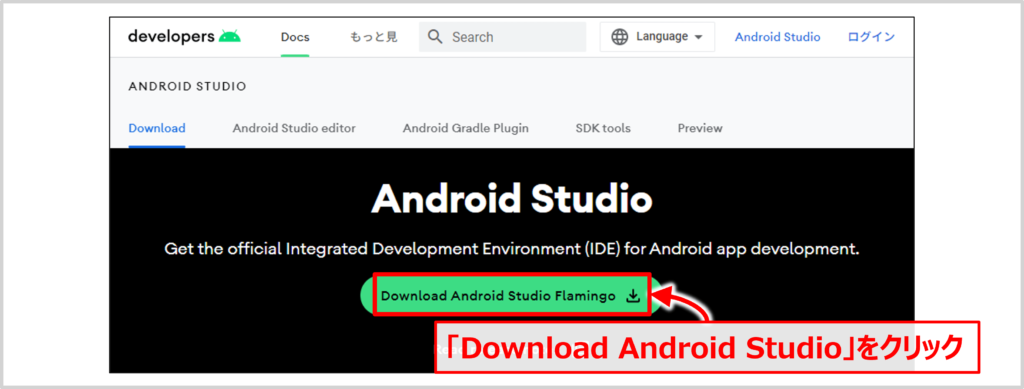
Android Studioのダウンロードページにアクセスしたら、「Download Android Studio」をクリックします。
なお、「Download Android Studio」の後ろには「Android Studioのバージョン名」が記載されています。今回は「Flamingo | 2022.2.1」というバージョンをインストールするので、「Download Android Studio Flamingo」と記載されています。
補足
Android Studioのバージョンは以下のサイトに記載されています。
利用規約を確認し、「ダウンロード」ボタンをクリックする
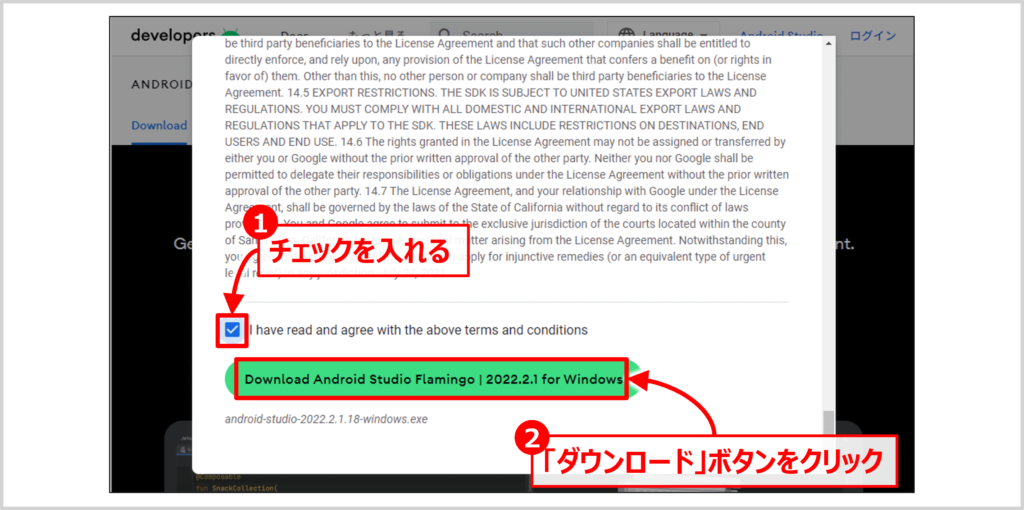
利用規約の画面が表示されます。
利用規約を確認したら、左下の「I have read and agree with the above terms and conditions(上記の利用規約を読み、同意します。)」にチェックを入れます。
チェックを入れると、「ダウンロード」ボタンが有効になるので、「ダウンロード」ボタン(上図では、Download Android Studio Flamingo | 2022.2.1 for Windowsと記載されている箇所)をクリックします。
これで、Android Studioのダウンロードが完了です。
次に、Android Studioのインストール方法について説明します。
補足
Android Studioのインストーラーは1GBくらいあるので、ダウンロードが完了するまでに結構時間がかかります(2023年4月にダウンロードした際には、985MBありました)。
他のダウンロード方法
「Android Studioのダウンロードページ」を下にスクロールすると、「Android Studio downloads」と書かれた箇所あります。この箇所から、「android-studio-****.****-windows.exeファイル」をクリックしても、Android Studioのインストーラーをダウンロードすることができます。
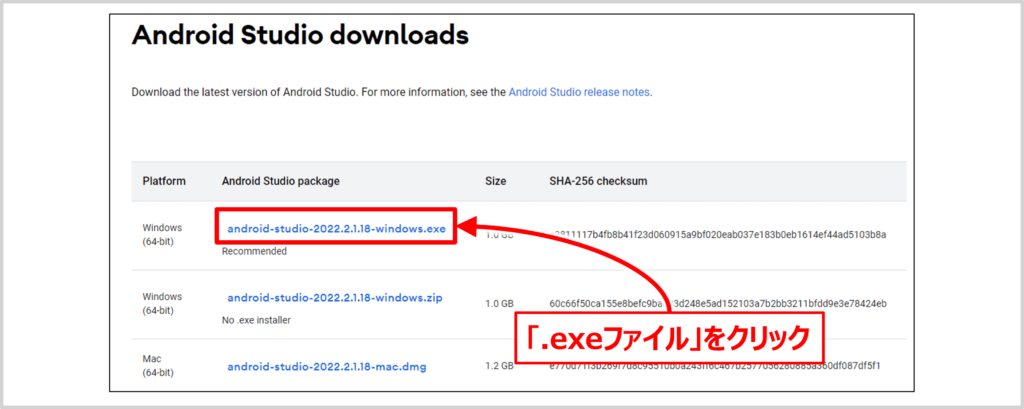
Android Studioのインストール方法
Android Studioのインストールは以下の手順で行います。
Android Studioのインストール方法
- ダウンロードした「exeファイル」を実行する
- 「Welcome to Android Studio Setup」画面で「Next」をクリックする
- インストールするコンポーネントを選択する
- Android Studioのインストール先を設定する
- スタートメニューにショートカットを置くかどうかを決める
- Android Studioのインストールが開始される
- Android Studioのインストールが完了
- 「Completing Android Studio Setup」画面で「Finish」をクリックする
ではこれから上記の手順について順番に説明します。
ダウンロードした「exeファイル」を実行する
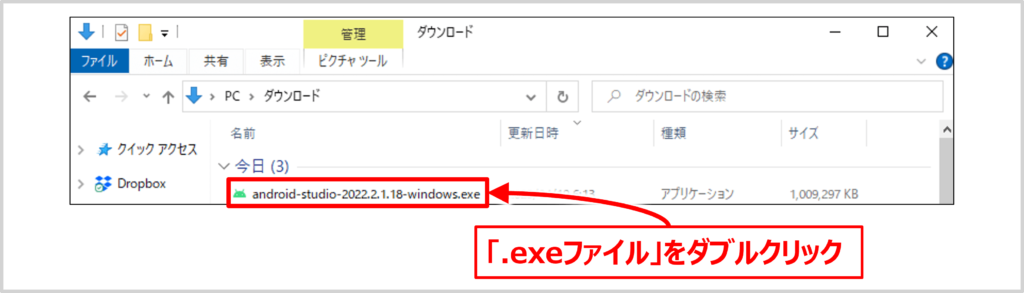
Android Studioのダウンロードが完了すると、ダウンロード先のフォルダの中に「android-studio-****.****-windows.exeファイル」があります。この「exeファイル」をダブルクリックしてインストーラーを起動させます。
補足
Google Chromeの場合、Webブラウザのダウンロードバーから「開く」を選択しても、「exeファイル」を実行することができます。
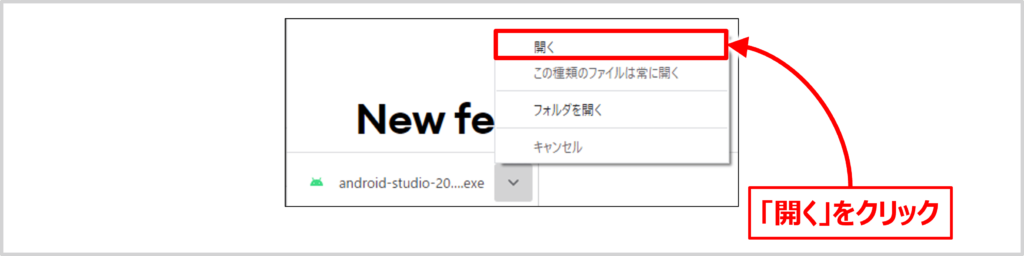
「Welcome to Android Studio Setup」画面で「Next」をクリックする
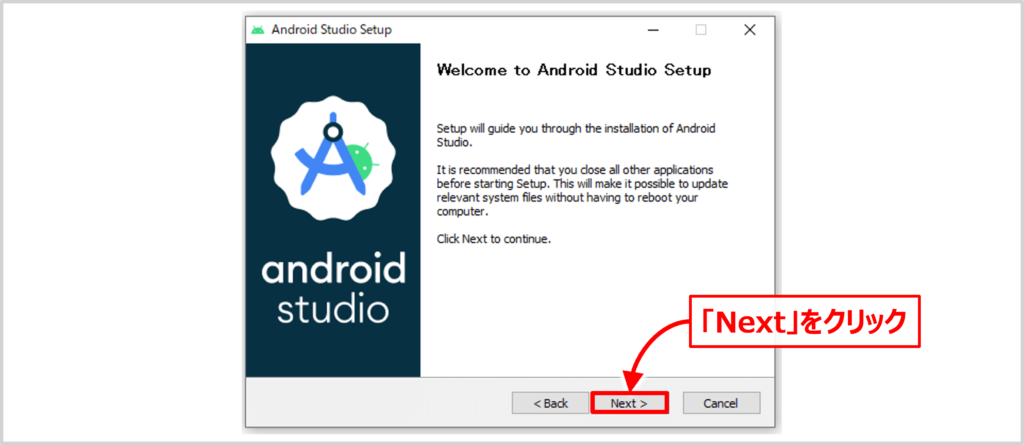
「Welcome to Android Studio Setup(Android Studioセットアップへようこそ)」画面が表示されます。
この画面では「Next」をクリックします。
インストールするコンポーネントを選択する
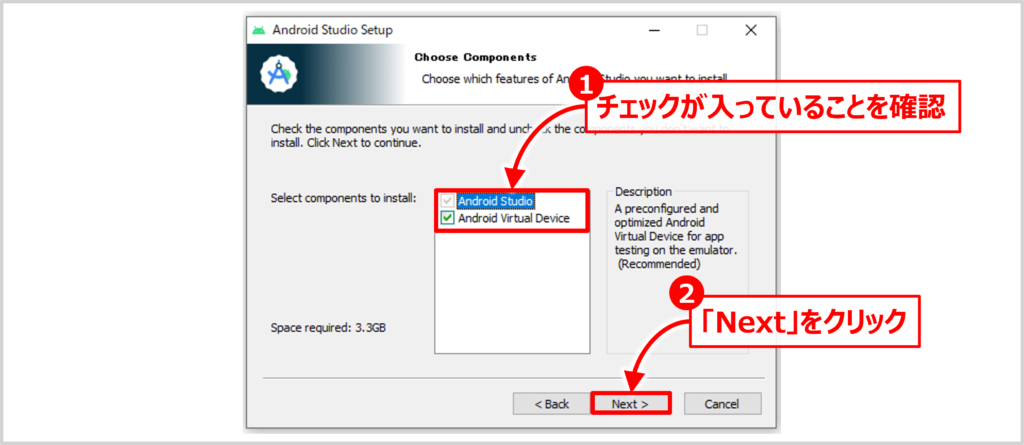
「Choose Components(コンポーネントの選択)」画面が表示されます。
この画面では、インストールするコンポーネントを選択します。デフォルトでは、2つのコンポーネント(Android StudioとAndroid Virtual Device)が選択されています。
デフォルト設定の状態であることを確認して(2つのコンポーネントにチェックが入っている状態であることを確認して)、「Next」をクリックします。
各コンポーネントの説明
- Android Studio
- Androidアプリの開発で利用するツール
- Android Virtual Device
- PC上で動作するAndroidのエミュレータ
- スマートフォンをPC上で仮想的に動かすために必要です
Android Studioのインストール先を設定する
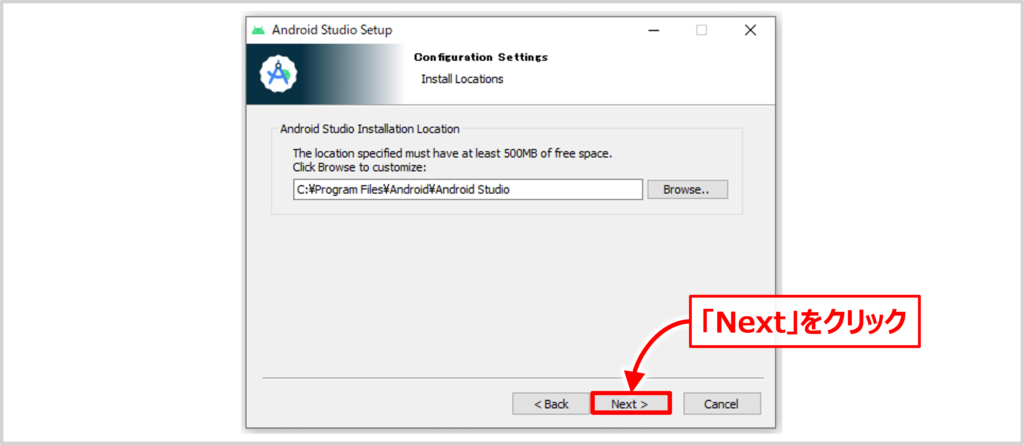
「Configuration Settings(構成設定)」画面が表示されます。
この画面では、Android Studioのインストール場所(Install Location)を設定します。
特に理由がなければ、デフォルト設定のまま「Next」をクリックします。
補足
Android Studioのインストール場所を変更する場合には、「Browse..」をクリックして、インストール先のフォルダを指定してください。
スタートメニューにショートカットを置くかどうかを決める
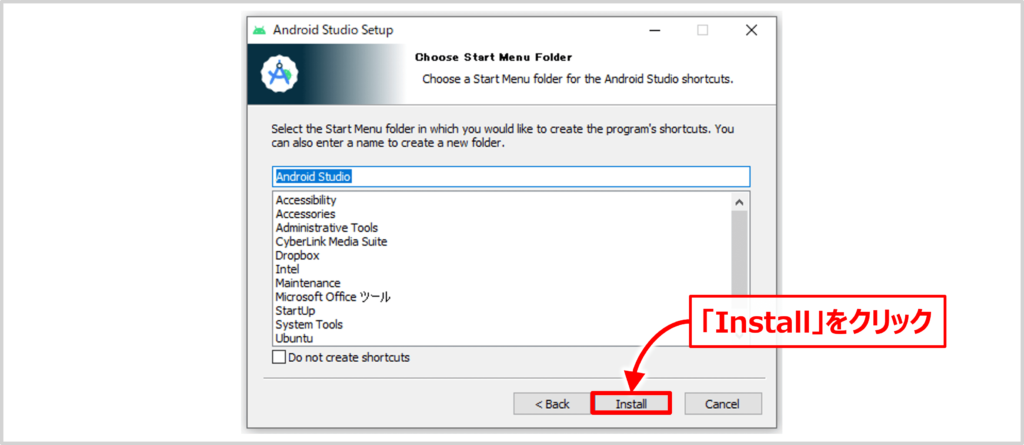
「Choose Start Menu Folder(スタートメニューのフォルダを選択)」画面が表示されます。
この画面では、「スタートメニューのショートカットに表示する際の名前」と「スタートメニューにショートカットを置くかどうか」を決めます。
特に変更する必要がなければ、デフォルト設定のまま「Install」をクリックします。
Android Studioのインストールが開始される
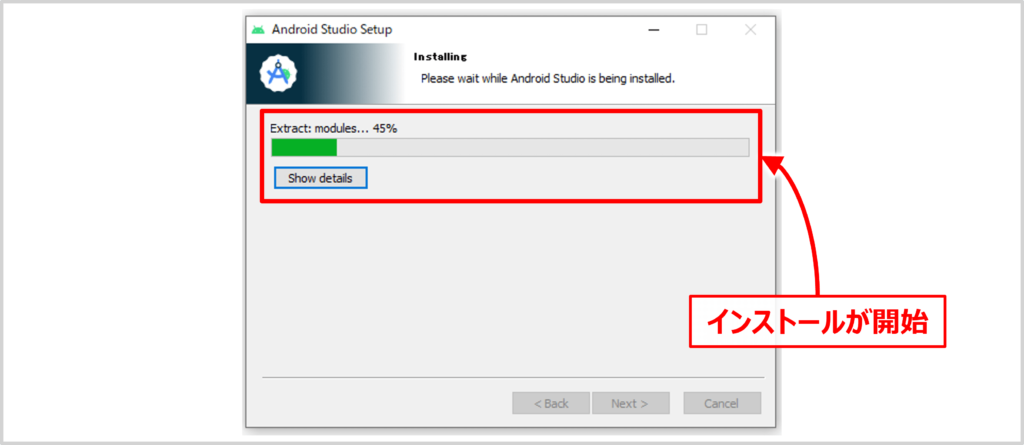
インストールが開始されます。完了するまで待ちましょう。
Android Studioのインストールが完了
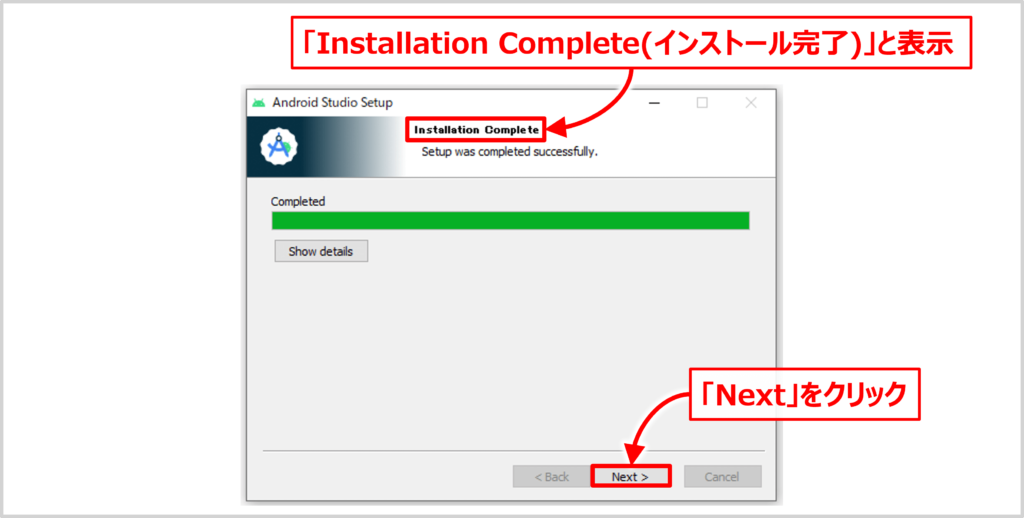
インストールが完了すると、画面に「Installation Complete(インストール完了)」と表示されます。
「Next」ボタンがクリックできるようになっていますので、「Next」ボタンをクリックしてください。
「Completing Android Studio Setup」画面で「Finish」をクリックする
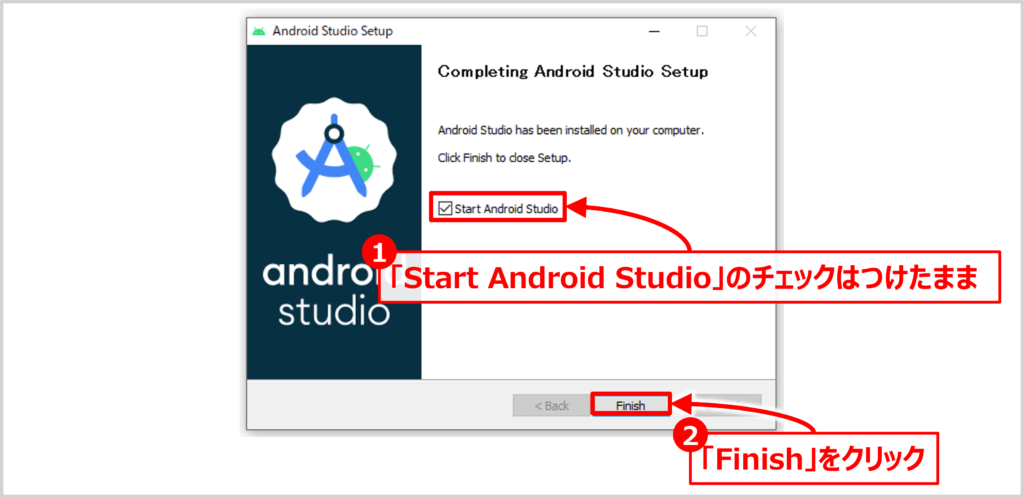
これで、Android Studioのインストールが完了です。インストールが完了すると、「Completing Android Studio Setup(Android Studioのセットアップ完了)」画面が表示されます。
次に、Android Studioの初回起動設定を行うので、「Start Android Studio」のチェックをつけたまま、「Finish」をクリックします。そうすることで、自動的にAndroid Studioが起動します。
Android Studioの初期設定
Android Studioの初期設定は以下の手順で行います。
Android Studioの初期設定
- 「Do not import settings」を選択して、「OK」ボタンをクリックする
- 「Help improve Android Studio」画面でGoogleに使用状況を送信するかを選択する
- 「Welcome」画面で「Next」をクリックする
- 「Install Type」画面でセットアップ方法を選択する
- 「Select UI Theme」画面でテーマを選択する
- 「Verify Settings」画面で「Finish」ボタンをクリックする
- コンポーネントのライセンスに同意する
- コンポーネントのダウンロードが開始する
- コンポーネントのダウンロードが完了
- Android Studioのスタート画面が表示される
ではこれから上記の手順について順番に説明します。
「Do not import settings」を選択して、「OK」ボタンをクリックする
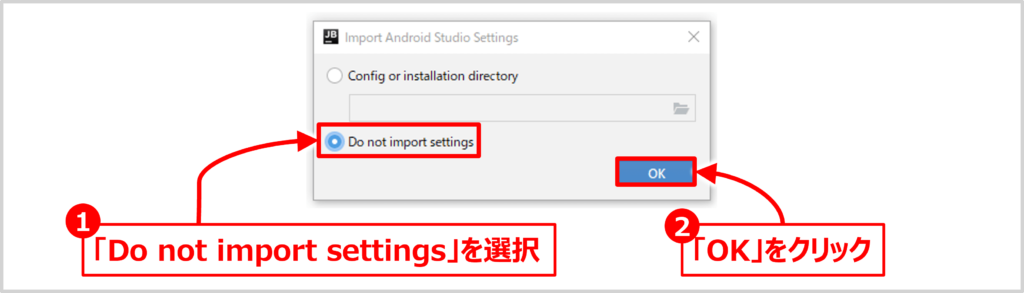
Android Studioの初期起動時には、「Import Android Studio Settings」画面が表示されます。
この画面では以前のAndroid Studioから設定を引き継ぐかを選択することができます。
今回は新規インストールなので、引き継ぐ必要はありません。そのため、「Do not import settings」を選択して、「OK」ボタンをクリックします。
「Help improve Android Studio」画面でGoogleに使用状況を送信するかを選択する
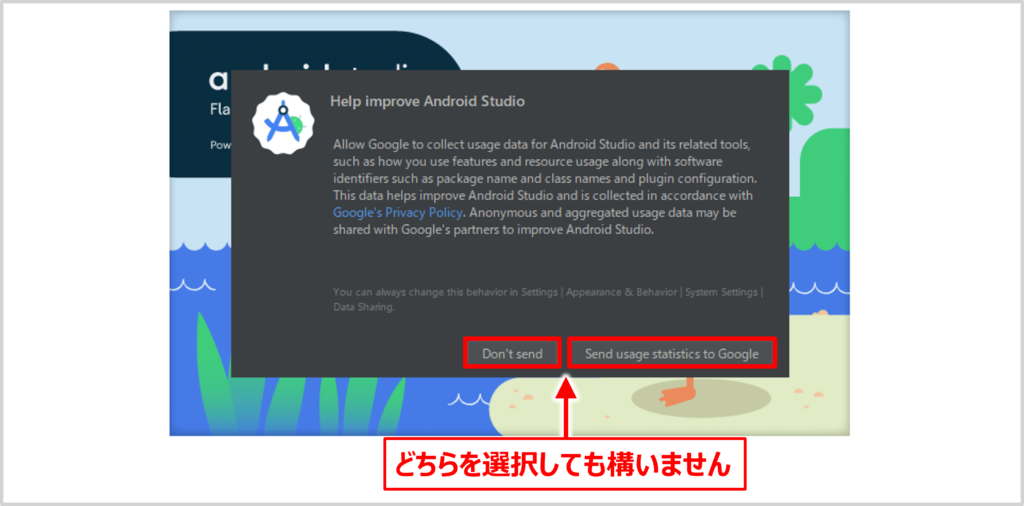
「Help improve Android Studio」画面が表示されます。
ここでは、Android Studioの使用状況をGoogleに送信することを許可するかを選択します。どちらを選択しても構いません。
「Welcome」画面で「Next」をクリックする
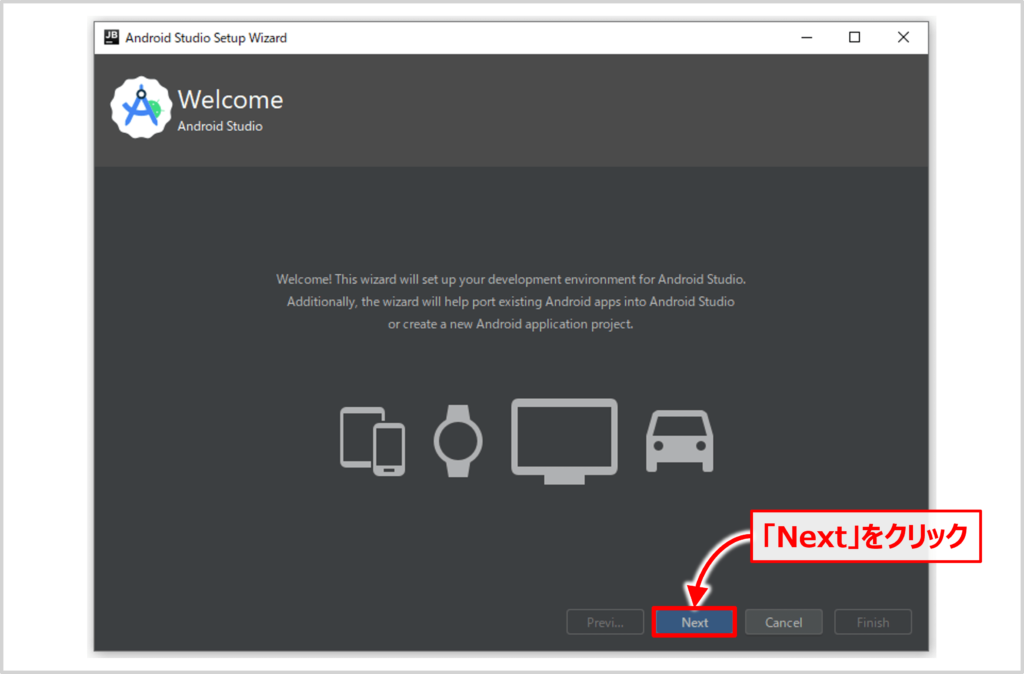
「Welcome」画面が表示されます。「Next」ボタンをクリックします。
「Install Type」画面でセットアップ方法を選択する
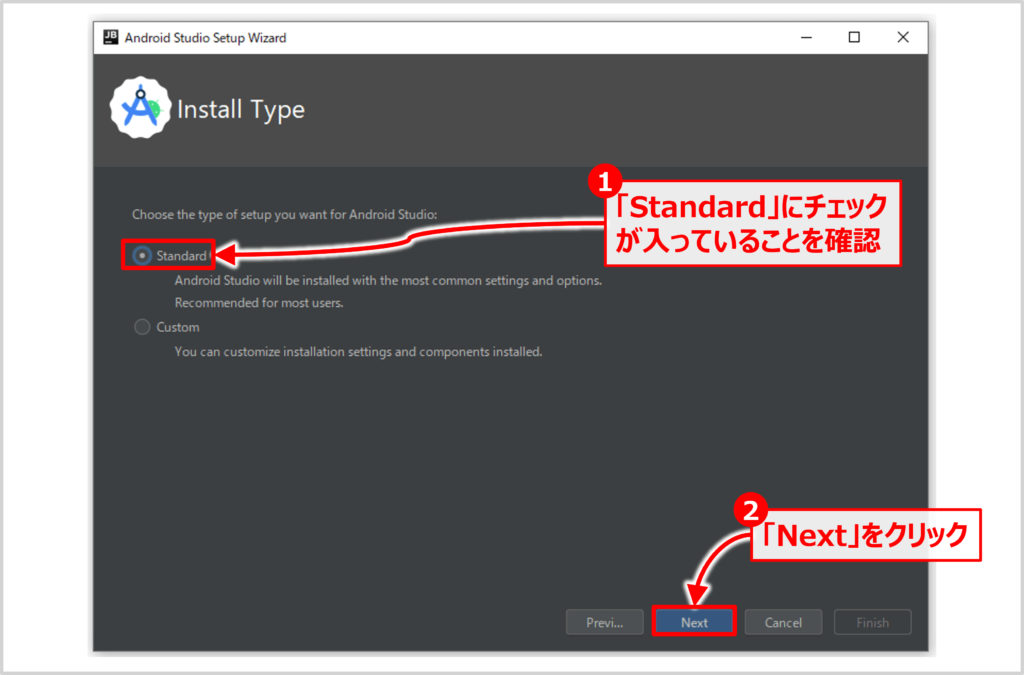
「Install Type」画面が表示されます。
ここでは、デフォルトの「Standard」にチェックが入っていることを確認して、「Next」ボタンをクリックします。
補足
「Custom」にチェックを入れて、「Next」ボタンをクリックすると、「JDK(Java Development Kit)」や「SDK(oftware Development Kit)」のインストール先などを細かく指定することができます。
「Select UI Theme」画面でテーマを選択する
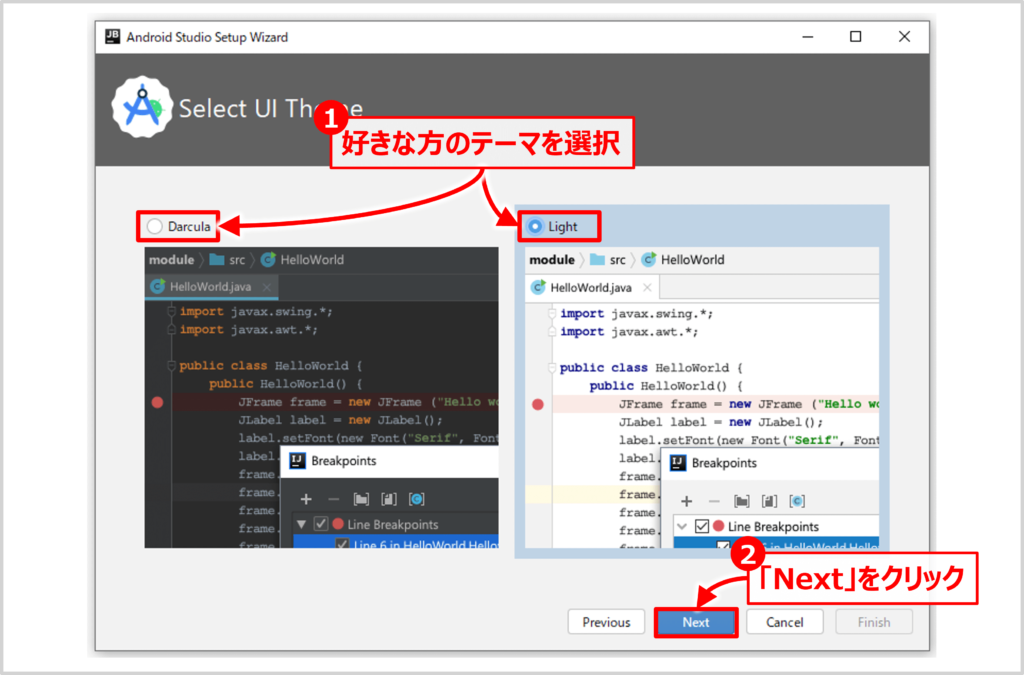
「Select UI Theme(UIテーマの選択)」画面が表示されます。
ここでは、エディタのテーマを選択することができます。好きな方のテーマを選択して、「Next」をクリックします。デフォルトではダーク系のテーマ「Darcula」にチェックが入っていますが、上図では「Light」のテーマを選択しています。
テーマを選択したら、「Next」ボタンをクリックします。
補足
書籍やネットでは、「Light」テーマの画面で作られていることが多いです。
書籍やネットを見ながらアプリを作る方は「Light」テーマの方を選択すると、書籍やネットと同じ画面で作業できるのでおすすめです。
「Verify Settings」画面で「Finish」ボタンをクリックする
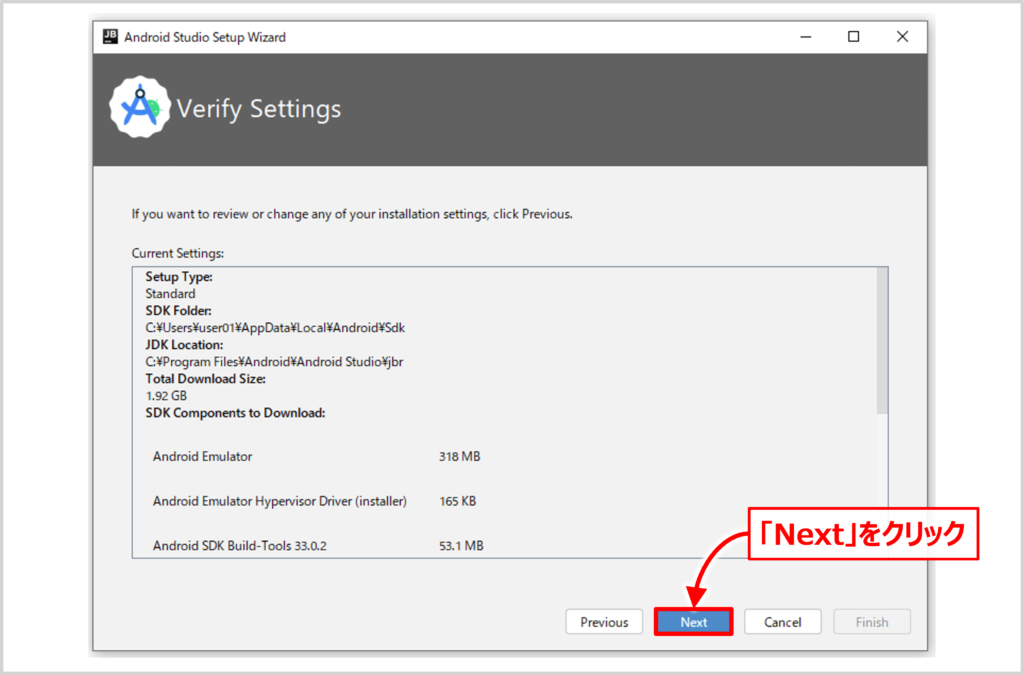
「Verify Settings」画面が表示されるので、設定内容(SDKやJDKのインストール先、ダウンロードするコンポーネントなど)を確認して、問題がなければ、「Finish」ボタンをクリックします。
コンポーネントのライセンスに同意する
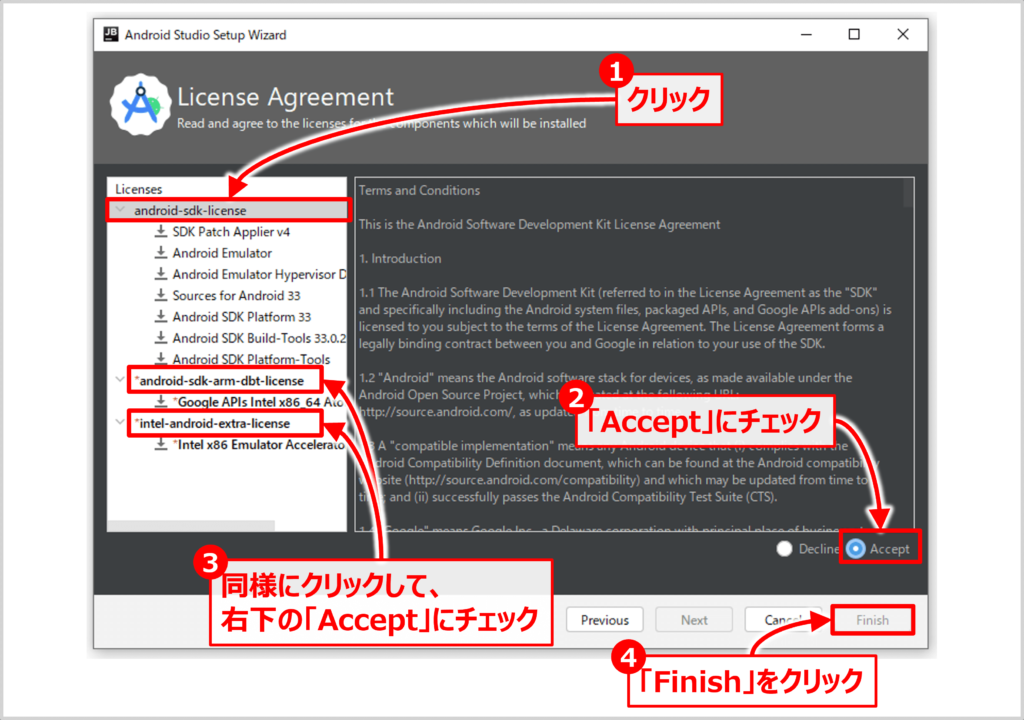
コンポーネントのライセンスに同意する必要があるので、左側の「android-sdk-license」をクリックして、右下の「Accept」にチェックを入れます。
その他のコンポーネントも同様にクリックして、右下の「Accept」ボタンにチェックを入れます。
各コンポーネントの左上にある「赤いアスタリスク(*)」が全部なくなると、右下の「Finish」ボタンが有効になるので、「Finish」ボタンをクリックします。
コンポーネントのダウンロードが開始する
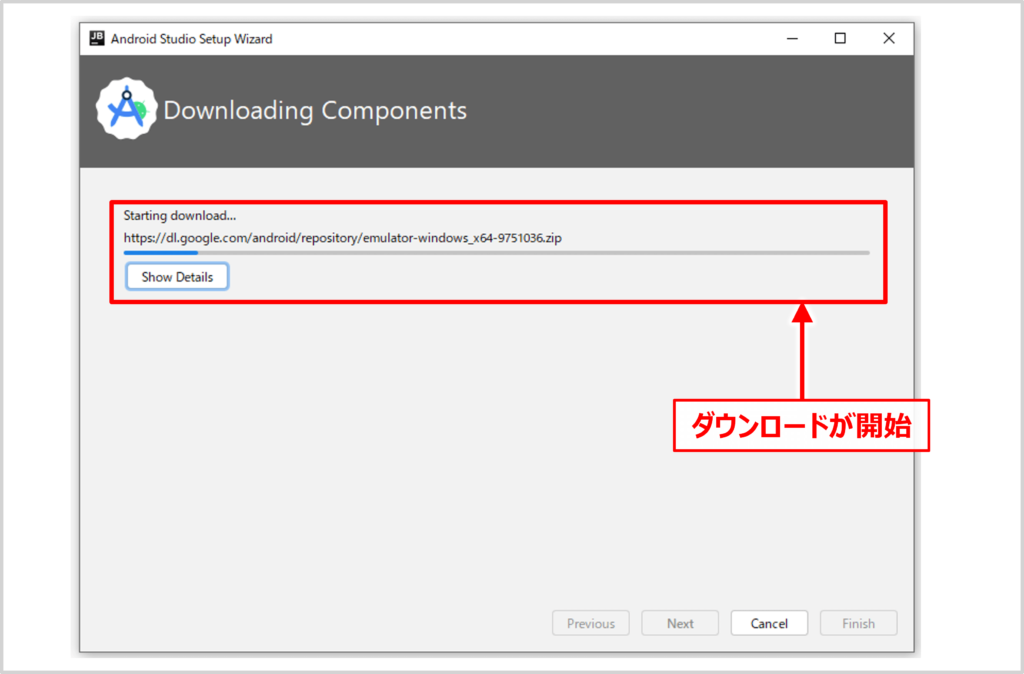
「Finish」ボタンをクリックすると、コンポーネントのダウンロード画面が表示されます。結構時間がかかるのでしばらく待ちましょう。
コンポーネントのダウンロードが完了
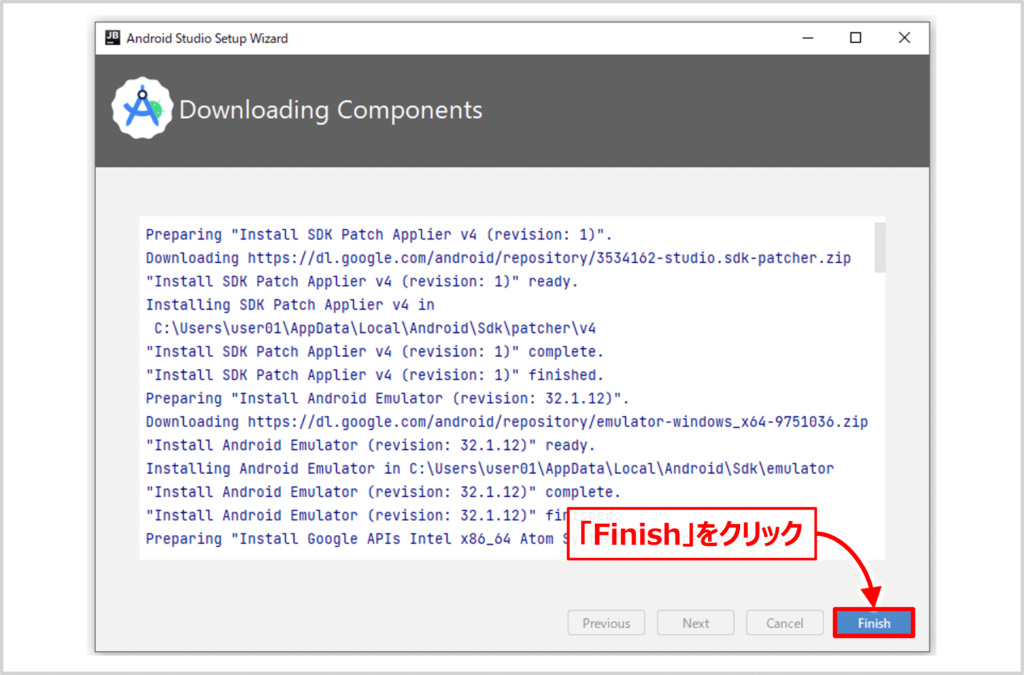
コンポーネントのダウンロードが完了すると、ダウンロードに関するログが表示されます。
「Finish」ボタンをクリックします。
Android Studioのスタート画面が表示される
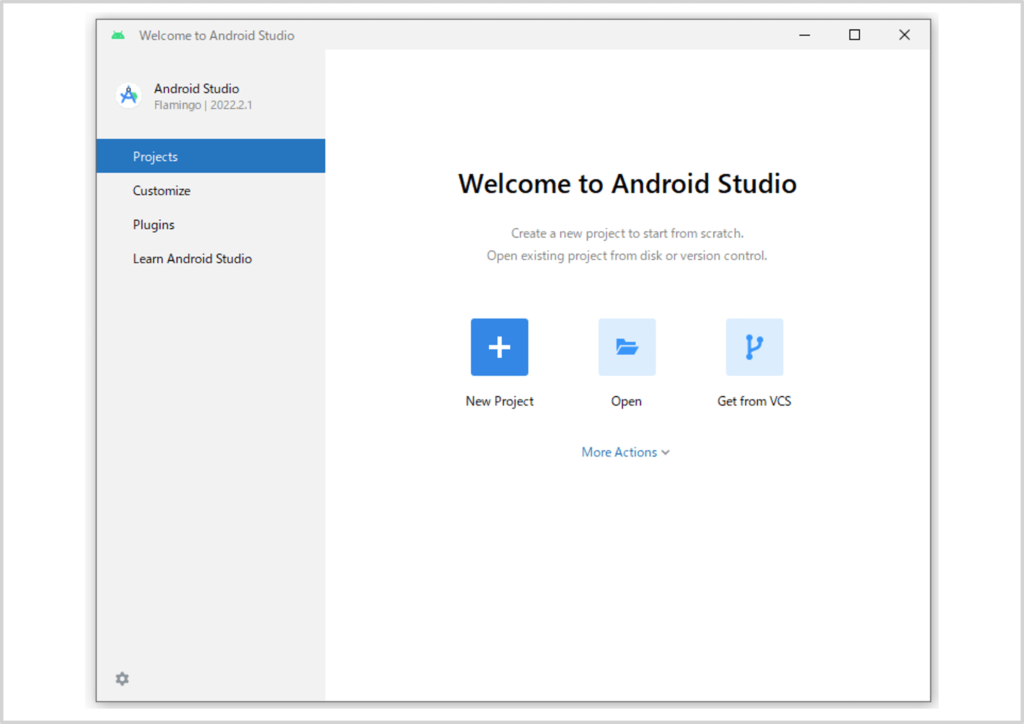
Android Studioのスタート画面が表示されたら、Android Studioの初期設定が完了です。お疲れ様でした。
本記事のまとめ
この記事では『Android Studio』について、以下の内容を説明しました。
- Android Studioとは
- Android Studioに必要なPCスペック
- Android Studioのダウンロード方法
- Android Studioのインストール方法
- Android Studioの初期設定方法
お読み頂きありがとうございました。