この記事では『Apache Maven』について、
- Apache Mavenのダウンロード方法
- Apache Mavenのインストール方法
などを図を用いて分かりやすく説明するように心掛けています。ご参考になれば幸いです。
Apache Mavenのダウンロード方法
Apache Mavenのダウンロードは以下の手順で行います。
Apache Mavenのダウンロード方法
- Apache Mavenのダウンロードページにアクセスする
- 「Files」の中の「Binary zip archive」の「Link」の項目をクリックする
ではこれから、上記の手順について順番に説明します。
補足
Apache Mavenを使うには、Java Development Kit(JDK)がインストールされていることが必要です。また、環境変数JAVA_HOMEや環境変数Pathを設定する必要もあります。
『Java Development Kit(JDK)のインストール方法』と『環境変数JAVA_HOMEや環境変数Pathの設定方法』は下記の記事で詳しく説明しています。興味のある方は下記のリンクからぜひチェックをしてみてください。
step
1Apache Mavenのダウンロードページにアクセスする
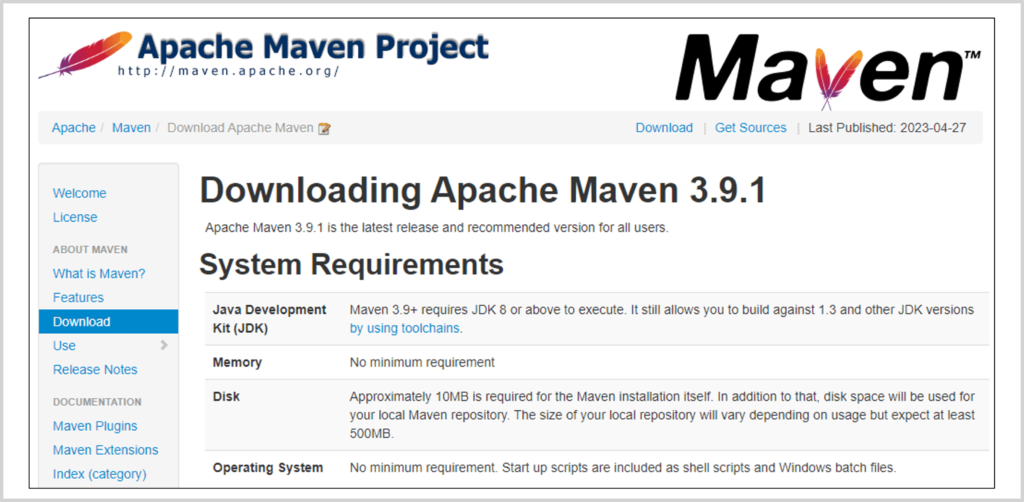
Apache Mavenをダウンロードするために、お使いのWebブラウザ(Google Chromeなど)でApache Mavenのダウンロードページにアクセスします。以下のURLからアクセスをしてください。
Apache Maven
step
2「Files」の中の「Binary zip archive」の「Link」の項目をクリックする
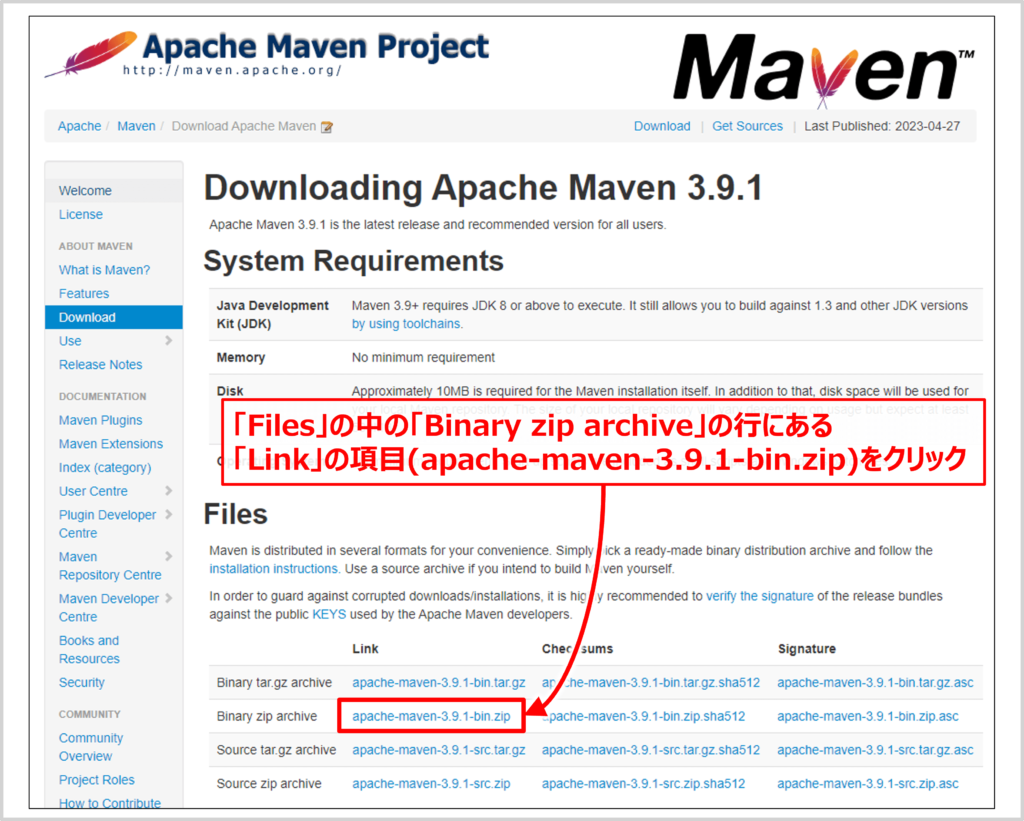
ページをスクロールし、「Files」の「Binary zip archive」の行にある「Link」の項目(上図では、apache-maven-3.9.1-bin.zip)をクリックすると、Apache Mavenのダウンロードが完了です。なお、今回はバージョン3.9.1のApache Mavenをダウンロードしました。
ダウンロードしたApache Mavenは適当な場所にダウンロードしてください。
これで、Apache Mavenのダウンロードが完了です。
次にApache Mavenのインストール方法について説明します。
Apache Mavenのインストール方法
Apache Mavenのインストールは以下の手順で行います。
Apache Mavenのインストール方法
- ダウンロードしたzipファイルを展開(解凍)する
- 展開先のフォルダを選択する
- 展開(解凍)したフォルダを確認する
- 「環境変数」の設定画面を開く
- 環境変数(例:M2_HOME)を追加する
- 環境変数PathにApache Mavenの「bin」ディレクトリのパスを追加する
- Apache Mavenが正常にインストールされたことを確認する
ではこれから、上記の手順について順番に説明します。
step
1ダウンロードしたzipファイルを展開(解凍)する
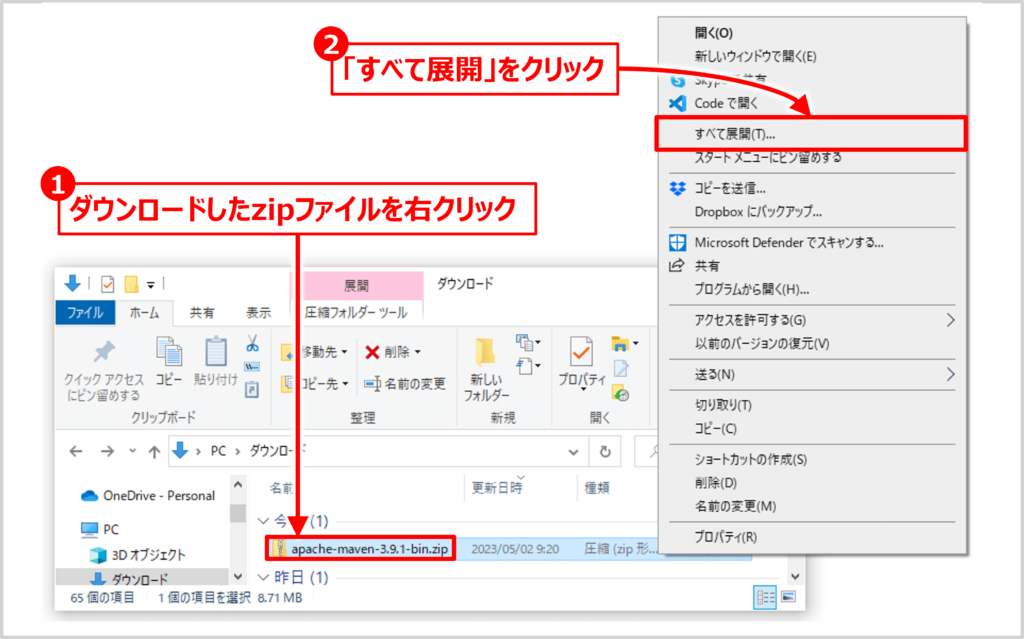
Apache Mavenのダウンロードが完了すると、ダウンロード先のフォルダの中に「zipファイル(上図では、apache-maven-3.9.1-bin.zip)」があります。
この「zipファイル」を右クリックして、表示されたメニューから「すべて展開」をクリックします。
step
2展開先のフォルダを選択する
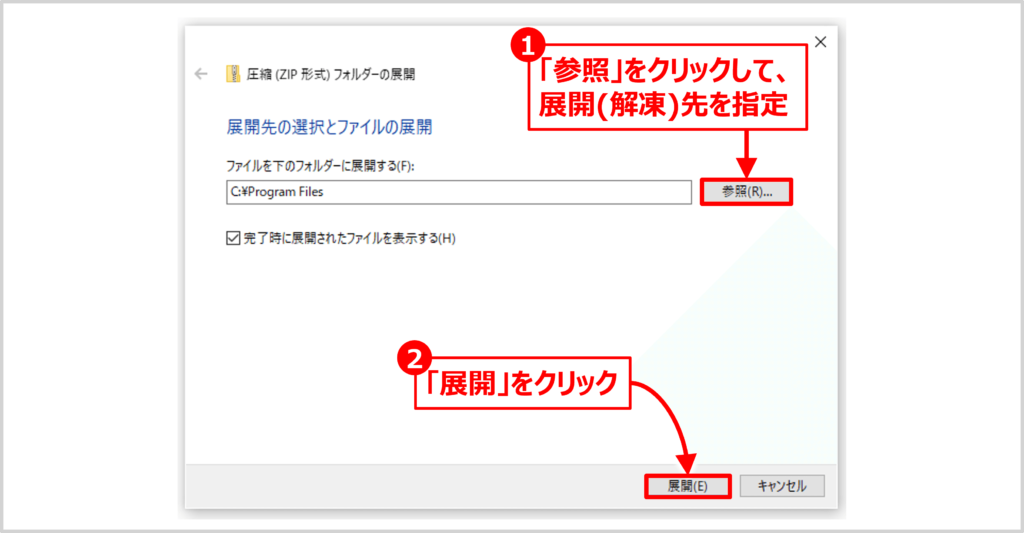
展開先のフォルダを選択する画面になります。
「参照」ボタンをクリックすると、展開(解凍)先を指定することができます(上図では「C:\Program Files」の直下に解凍するように指定しています)。
この画面で「展開」をクリックすると、「zipファイル(apache-maven-3.9.1-bin.zip)」を展開(解凍)することができます。
step
3展開(解凍)したフォルダを確認する
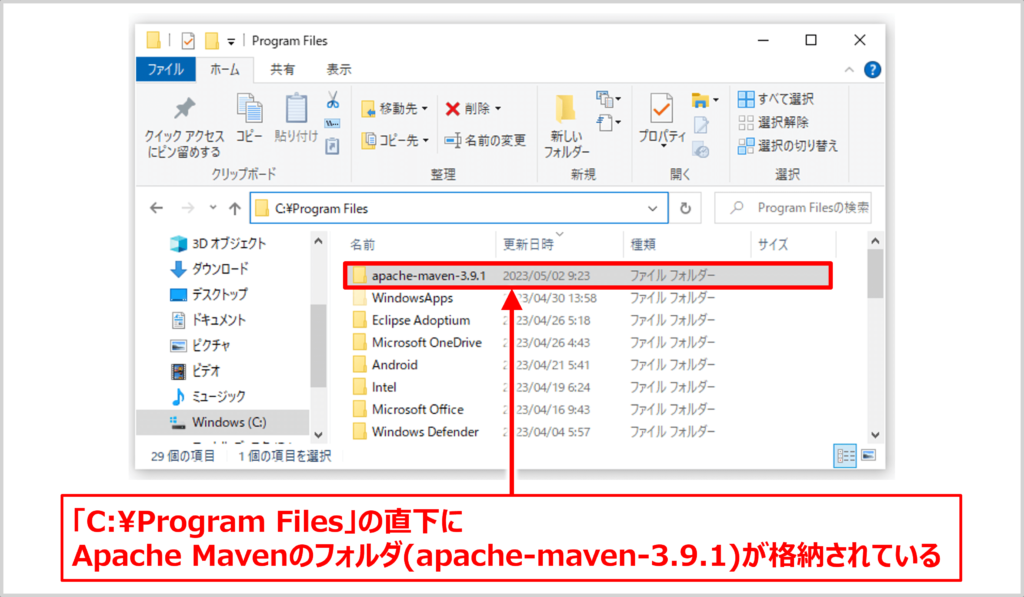
念のため、展開(解凍)したフォルダを確認してみましょう。
今回、zipファイルの展開(解凍)先を「C:\Program Files」の直下に指定しました。確認してみると、「C:\Program Files」の直下にApache Mavenのフォルダ(apache-maven-3.9.1)が格納されていることがわかります。
step
4「環境変数」の設定画面を開く
Windowsの検索ボックスに「環境変数」と入力し、「システム環境変数の編集」が表示されたら、「システム環境変数の編集」をクリックします。
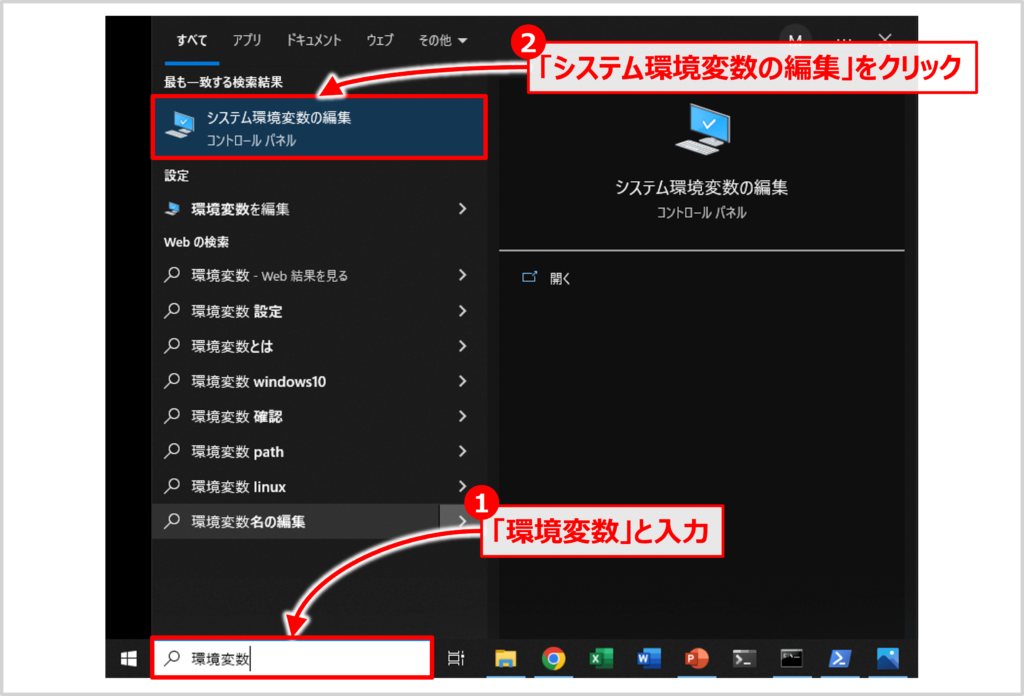
「システムのプロパティ」画面が表示されます。右下にある「環境変数」ボタンをクリックします。
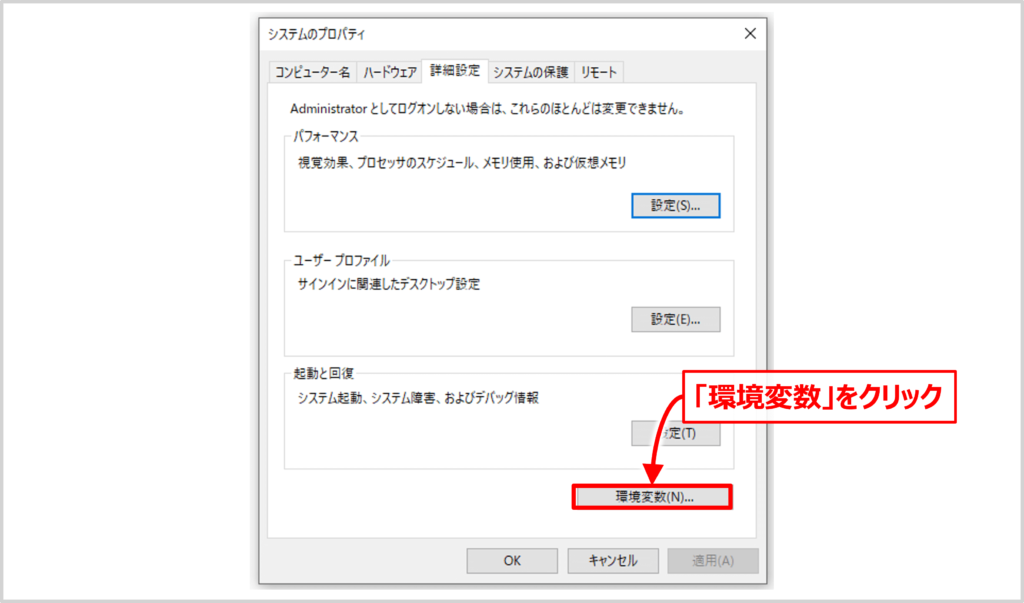
「環境変数」の設定画面が開きます。
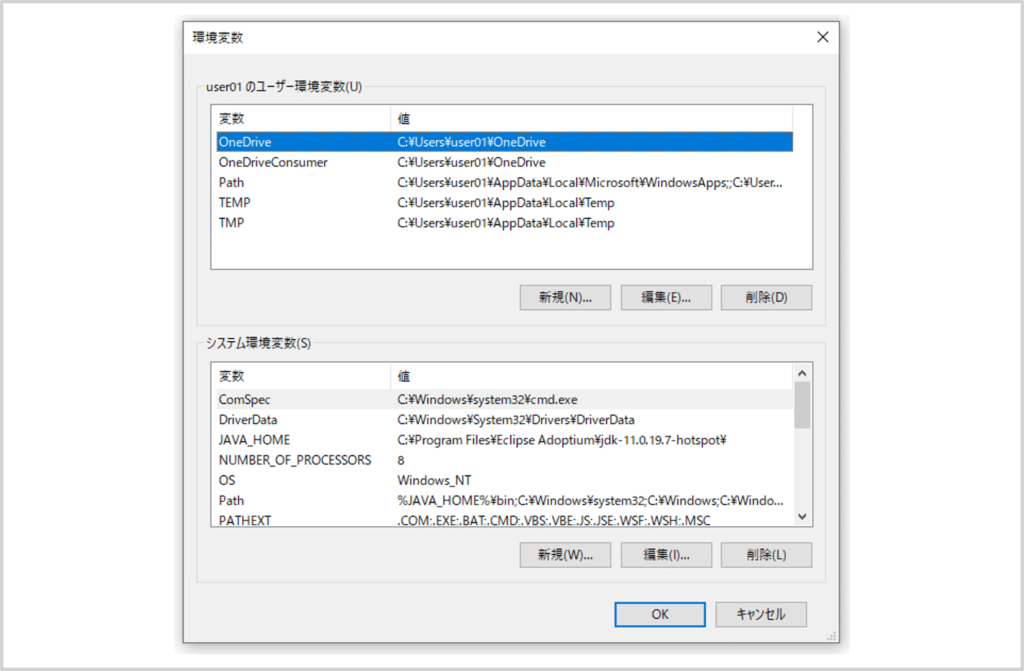
step
5環境変数(例:M2_HOME)を追加する
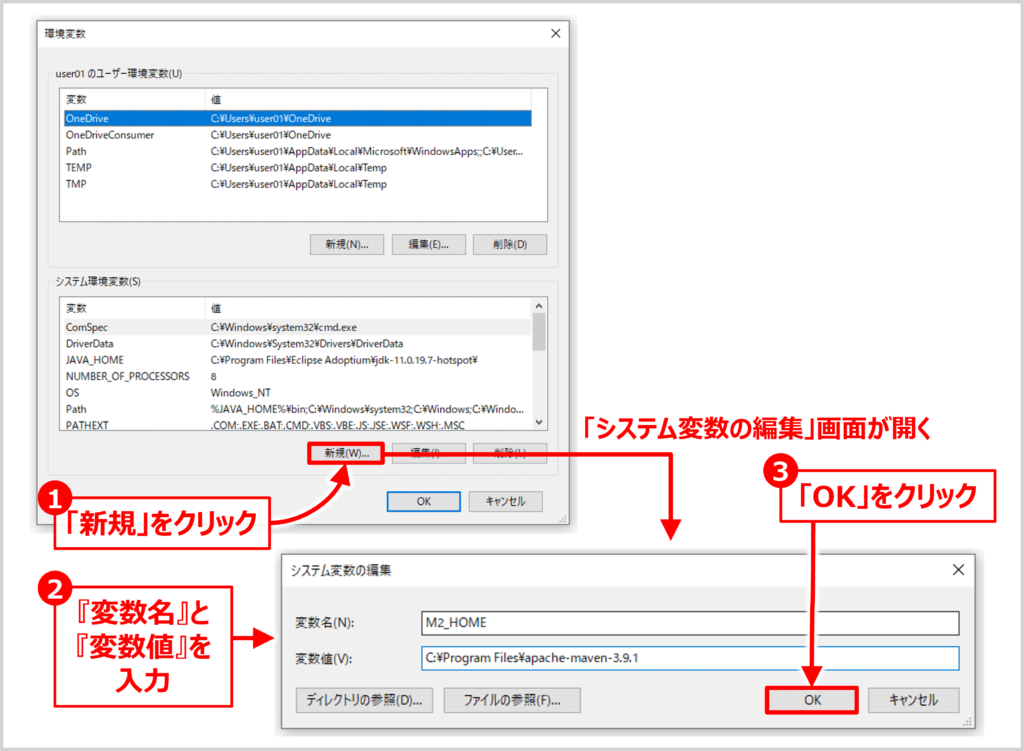
「環境変数」の設定画面において、「新規」ボタンをクリックします。
「新規」ボタンをクリックすると、「システム変数の編集」画面が開きます。
この画面で『変数名』と『変数値』を入力し、「OK」ボタンをクリックします。
『変数名』と『変数値』は以下のように入力します。
- 変数名
- 「M2_HOME」を入力します。
- 変数値
- 展開(解凍)したApache Mavenのフォルダパスを入力します。
- 今回、ダウンロードしたzipファイルの展開(解凍)先を「C:\Program Files」の直下に指定しました。そのため、「C:\Program Files」にApache Mavenフォルダ(apache-maven-3.9.1)が格納されていますので、変数値には「C:\Program Files\apache-maven-3.9.1」と入力しています。
step
6環境変数PathにApache Mavenの「bin」ディレクトリのパスを追加する
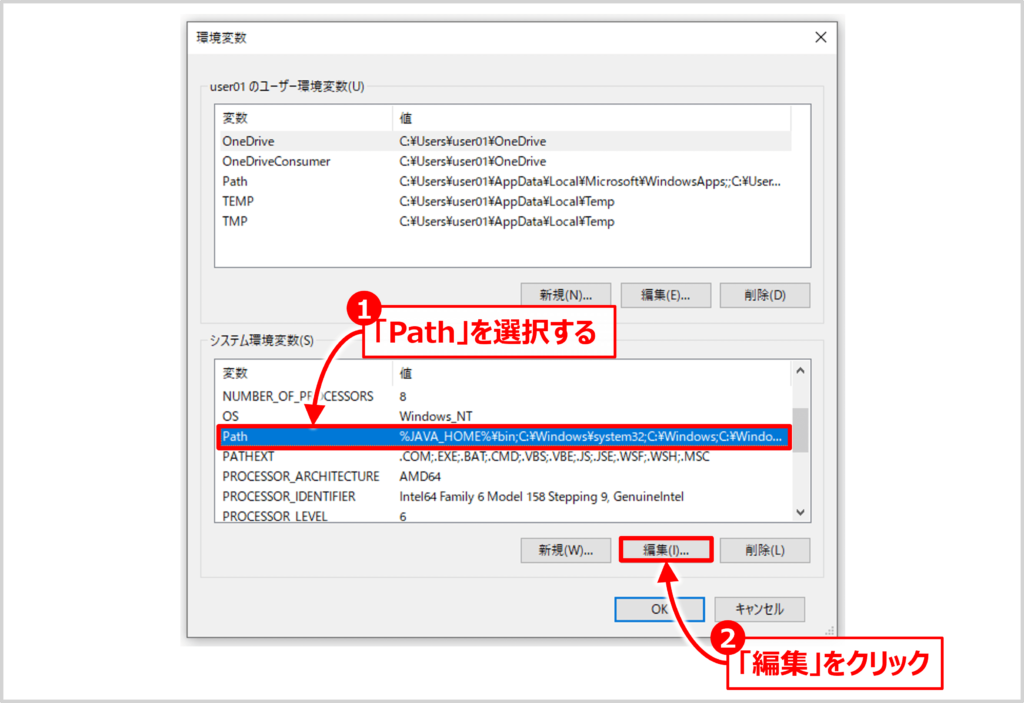
「環境変数」の設定画面で「Path」と書かれた箇所をクリックして、選択してから「編集」ボタンをクリックします。
すると、下図のような「環境変数名の編集」画面が開きます。この画面で「新規」ボタンをクリックし、「%M2_HOME%\bin」を追加します。
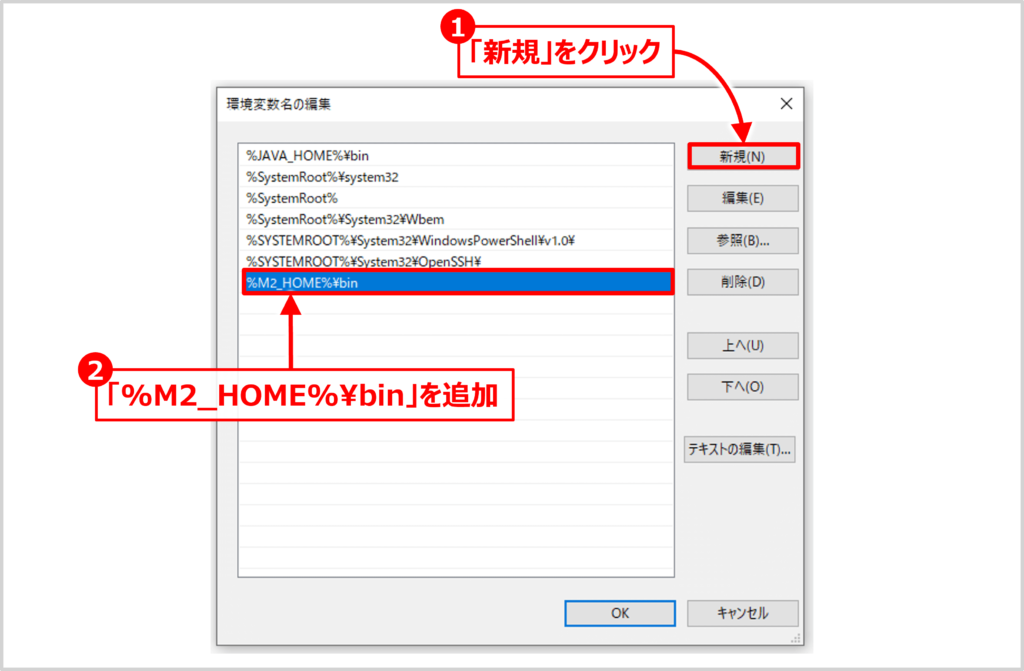
補足
環境変数Pathにbinディレクトリまでのフルパス(今回の場合は、C:\Program Files\apache-maven-3.9.1\bin)を設定することで、どのディレクトリからでもプログラム名だけで実行することができるようになります。
今回、環境変数M2_HOMEに「C:\Program Files\apache-maven-3.9.1」を設定しているので、フルパスを設定する代わりに「%M2_HOME%\bin」を設定しています。
この場合、「%M2_HOME%\bin」は「C:\Program Files\apache-maven-3.9.1\bin」と同じ意味になります。
環境変数Pathは他のアプリケーションでも共通で使用される重要な環境変数です。そのため、環境変数M2_HOMEを利用することで、環境変数Pathを直接編集することなく、Apache Mavenのバージョンを切り替えたりすることができます。これにより、他のアプリケーションの設定に影響を与えずに済みます。
step
7Apache Mavenが正常にインストールされたことを確認する
「PowerShell」または「コマンドプロンプト(cmd)」を起動し、以下のコマンドを入力して、エンターキーを押します。
mvn -v上記のコマンドの実行結果は下記のようになります。インストールしたバージョン(3.9.1など)が正しく表示されればOKです。
PS C:\Users\user01> mvn -v
Apache Maven 3.9.1 (2e178502fcdbffc201671fb2537d0cb4b4cc58f8)
Maven home: C:\Program Files\apache-maven-3.9.1
Java version: 11.0.19, vendor: Eclipse Adoptium, runtime: C:\Program Files\Eclipse Adoptium\jdk-11.0.19.7-hotspot
Default locale: ja_JP, platform encoding: MS932
OS name: "windows 10", version: "10.0", arch: "amd64", family: "windows"補足
環境変数Pathにbinディレクトリまでのフルパス(今回の場合は、「C:\Program Files\apache-maven-3.9.1\bin」や「%M2_HOME%\bin」)を設定することで、どのディレクトリからでもプログラム名だけで実行することができるようになります。
binディレクトリの中身は下記のようになっています。今回はPathを通しているので、どのディレクトリからでも「mvnコマンド」が実行できるようになっています。
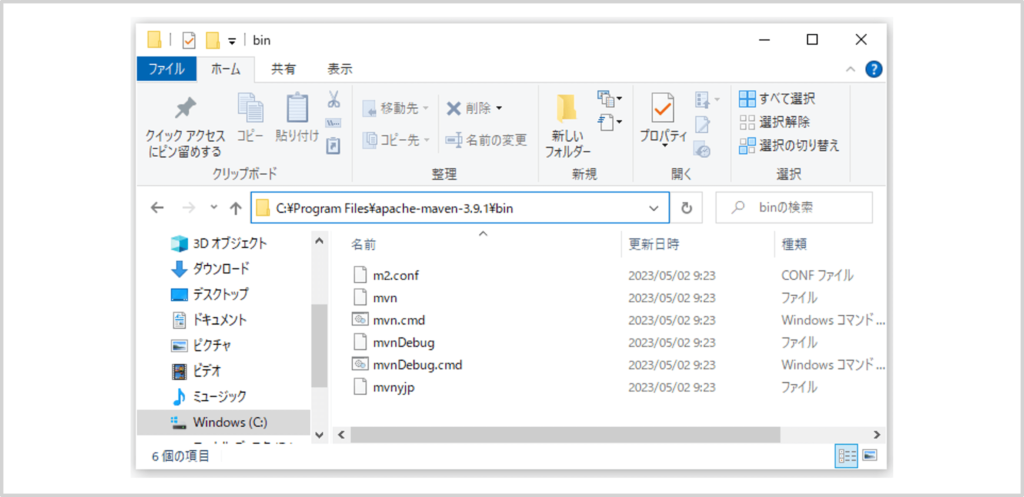
本記事のまとめ
この記事では『Apache Maven』について、以下の内容を説明しました。
- Apache Mavenのダウンロード方法
- Apache Mavenのインストール方法
お読み頂きありがとうございました。