この記事では『WinAuth』について
- WinAuthとは
- WinAuthのダウンロード方法
- WinAuthの初期設定
- WinAuthの使い方
- WinAuthのバックアップとリストア方法
などを図を用いて分かりやすく説明するように心掛けています。ご参考になれば幸いです。
WinAuthとは
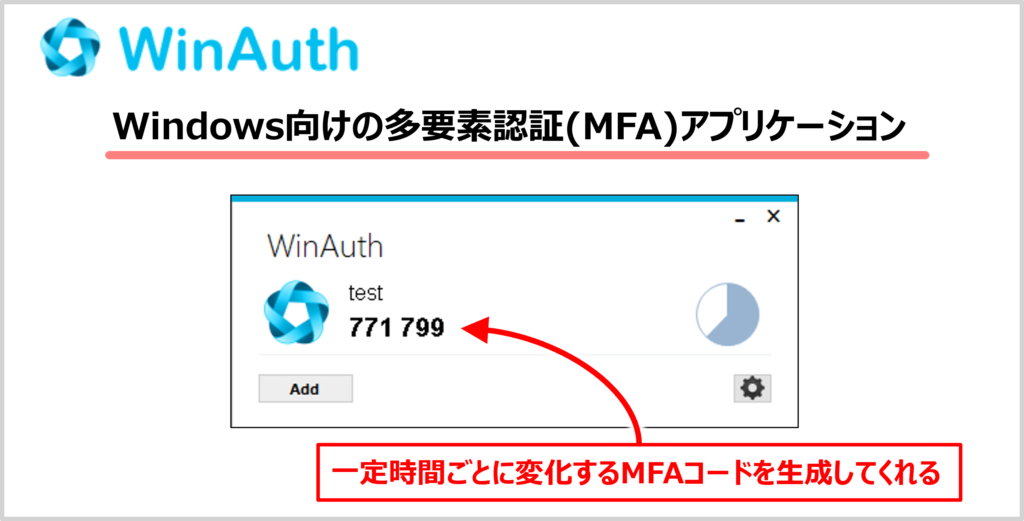
WinAuthは、Windows向けの多要素認証(MFA)アプリケーションです。WindowsにWinAuthをインストールすることで、多要素認証の仮想MFAデバイスとして利用できるようになります。
WinAuthはスマートフォン向けのアプリケーション(Google AuthenticatorやMicrosoft Authenticatorなど)と同様の機能を持っていますが、WinAuthはWindowsで動作するため、「スマートフォンを持っていないユーザ」や「デスクトップで多要素認証(MFA)を利用したいユーザ」に適しています。
多要素認証とは認証の3要素(知識情報・所持情報・生体情報)のうち、2つ以上を組み合わせた認証です。WinAuthはこの認証の3要素の中で、「所持情報」を担当しており、一定時間ごとに変化するMFAコード(通常は6桁)を生成しています。例えば、アプリへのログイン時に「知識情報(例えば、IDやパスワードなど)」を入力した後に、WinAuthで生成されるMFAコード(所持情報)を入力することで、アカウントへの不正アクセスをより防止することができるようになります。
あわせて読みたい
『多要素認証』や『認証の3要素(知識情報・所持情報・生体情報)』については下記の記事で詳しく説明しています。興味のある方は下記のリンクからぜひチェックをしてみてください。 続きを見る
認証と認可とは?『違い』などをわかりやすく解説!
補足
- WinAuthはオープンソースのソフトウェアです。
- WinAuthはColin Mackieさんによって開発されました。
- WinAuthのソースコードはGitHub上のリポジトリで公開されており、誰でも閲覧できます。
WinAuthのダウンロード方法
WinAuthのダウンロードと展開は下記の手順で行います。
WinAuthのダウンロードと展開の手順
- WinAuthのダウンロードページにアクセスして、zipファイルをダウンロードする
- ダウンロードしたzipファイルを展開(解凍)する
これから順番に上記の手順について説明します。
WinAuthのダウンロードページにアクセスして、zipファイルをダウンロードする
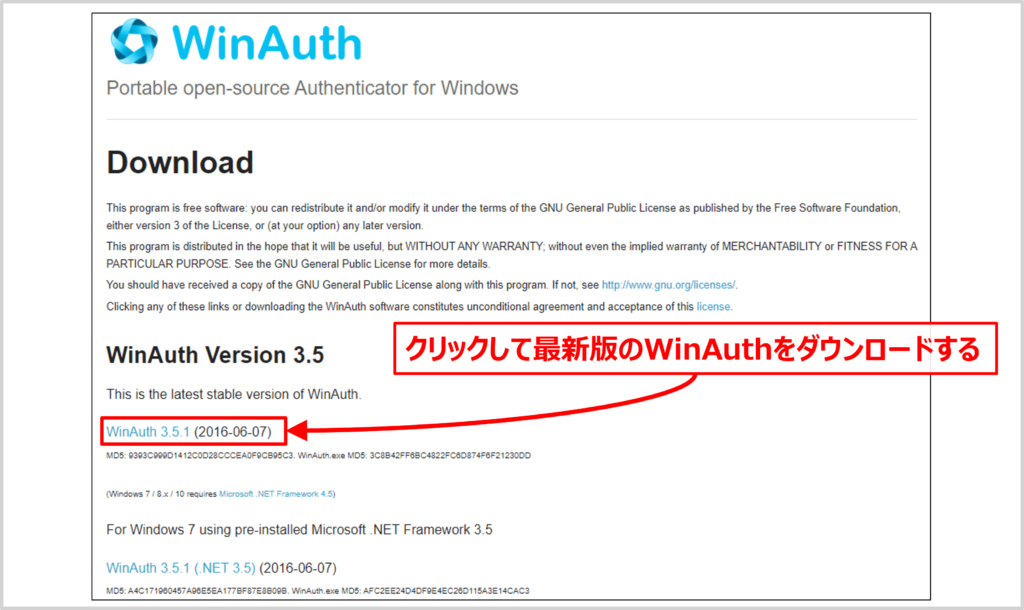
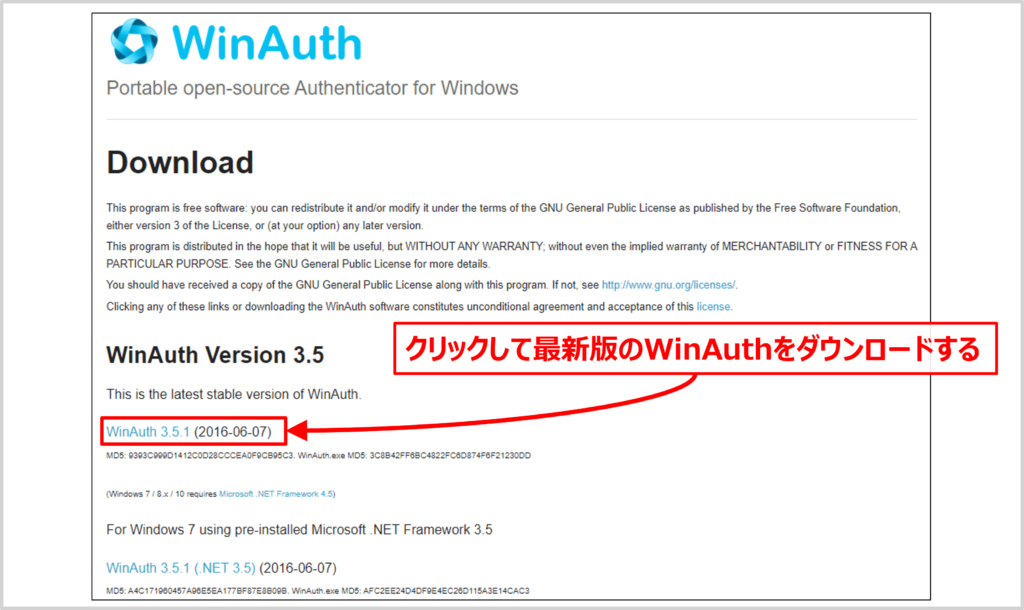
WinAuthのダウンロードページにアクセスし、最新版のWinAuthをダウンロードします。2023年4月5日時点では「バージョン3.5.1」が最新でした。
上図の赤枠で囲まれた部分をクリックすると、「zipファイル(WinAuth-3.5.1.zip)」をダウンロードすることができます。このzipファイルは任意の場所に保存してください。
ダウンロードしたzipファイルを展開(解凍)する
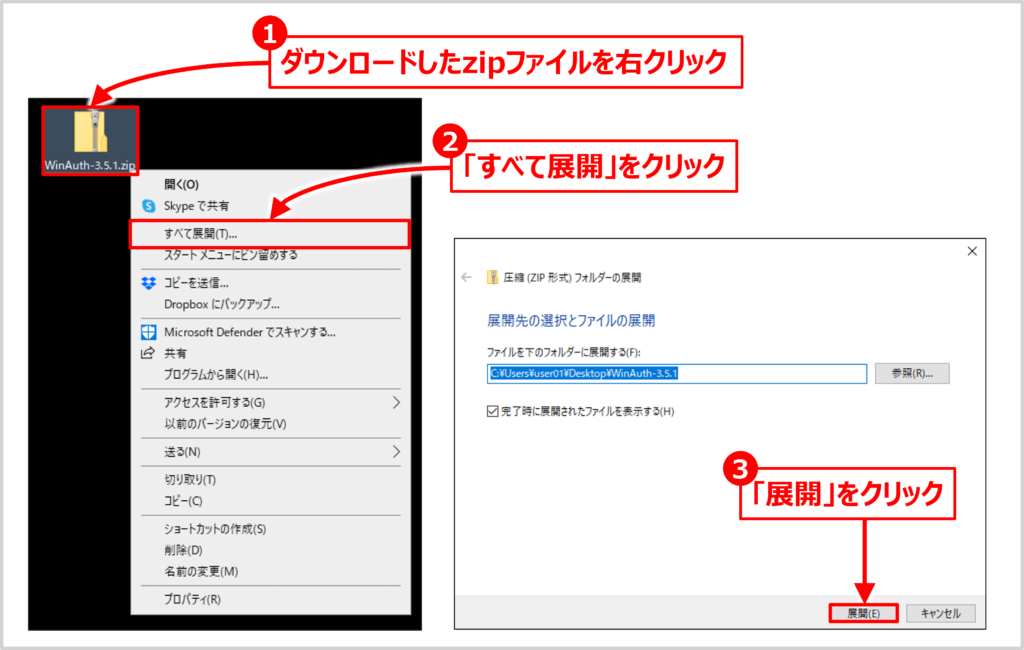
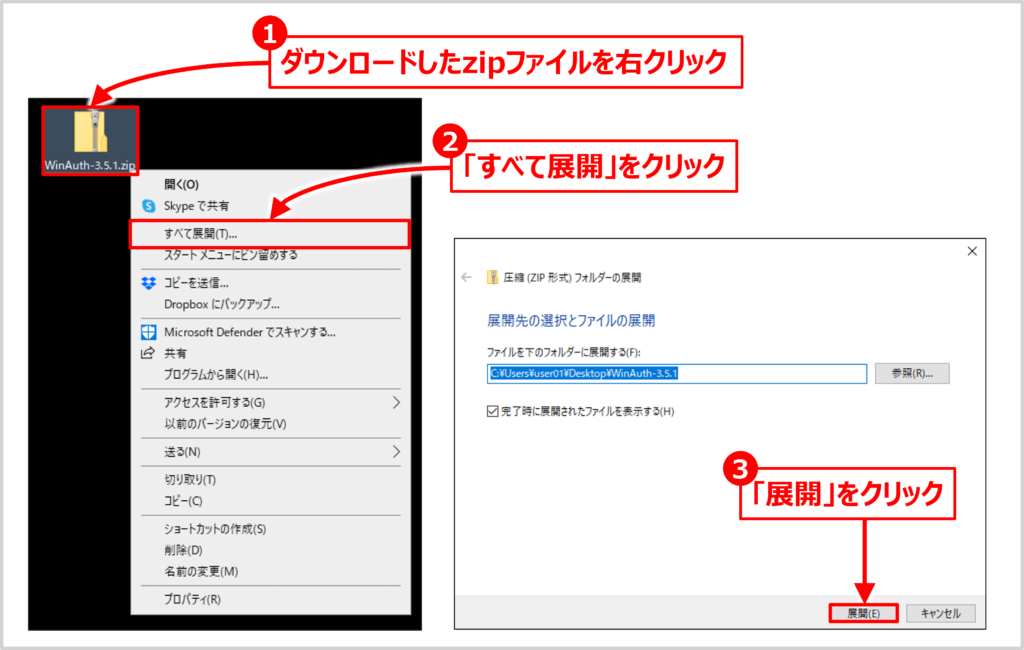
ダウンロードした「zipファイル(WinAuth-3.5.1.zip)」を右クリックし、「すべて展開」をクリックすると、展開先のフォルダを選択する画面になります(安全にzipファイルを展開したい方はこの後に説明する「ハッシュ値の確認」をご参照ください)。
この画面で「展開」をクリックすると、「zipファイル(WinAuth-3.5.1.zip)」を展開(解凍)することができます。zipファイルの中身には「WinAuth.exe」が入っています(パソコンの設定によっては「.exe」が表示されない場合があります)。「WinAuth.exe」はデスクトップなど任意の場所に置いてください。
これでWinAuthのダウンロードが完了です。
zipファイルの展開(解凍)する時は「zipファイルが保存されていたフォルダ」に「zipファイルと同じ名前のフォルダ名」で展開(解凍)することが推奨されています。これは、展開先のフォルダがわかりやすくなるからです。
ハッシュ値の確認(任意)
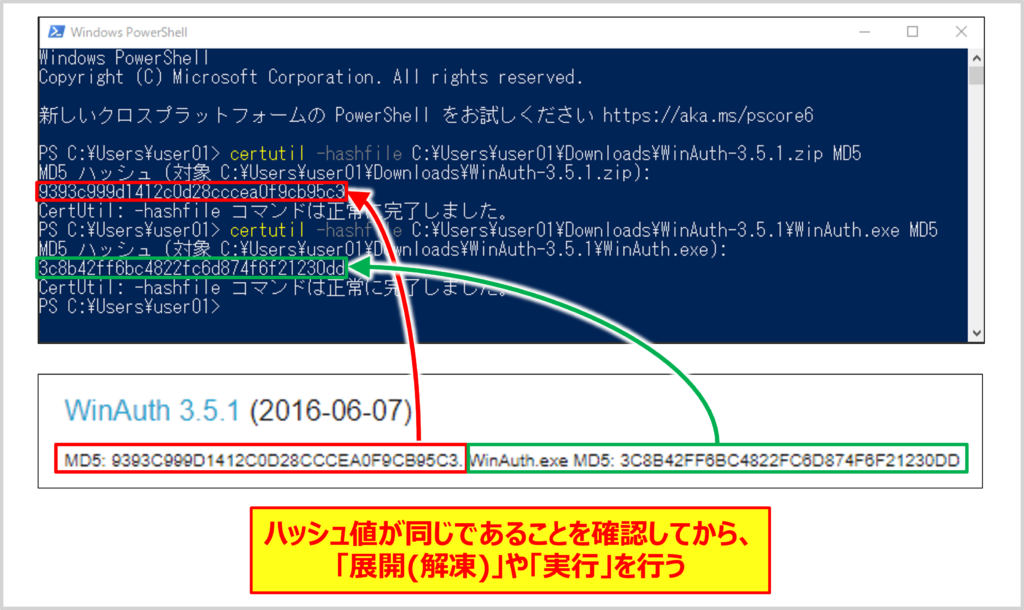
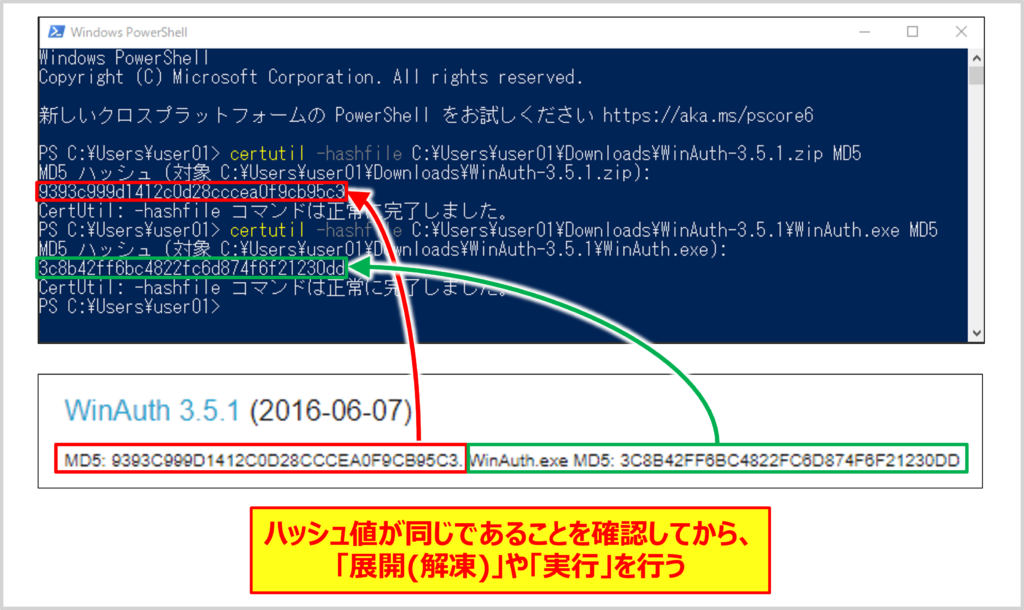
安全にzipファイルを展開(解凍)する方法について説明します(この手順は任意です)。
「zipファイル(WinAuth-3.5.1.zip)」をダウンロード後、「PowerShell」または「コマンドプロンプト(cmd)」を開いて、以下のコマンドを入力後に、エンターを押します。
certutil -hashfile <zipファイルをドラッグ> MD5エンターを押すとMD5(ハッシュ値)が表示されます。「zipファイル(WinAuth-3.5.1.zip)のMD5(ハッシュ値)」が「WinAuthのダウンロードページに記載してあるMD5(ハッシュ値)」と同じかを確認します。ハッシュ値が同じの場合、ダウンロードしたzipファイルが完全であることがわかります。ハッシュ値が異なる場合は、展開(解凍)は危険です。zipファイルが改竄(改ざん)されている可能性があるため、ファイルを再ダウンロードする必要があります。
ハッシュ値が同じであることを確認したら、zipファイルを展開(解凍)し、「exeファイル(WinAuth.exe)」を生成します。「exeファイル(WinAuth.exe)」に対しても同様に、以下のコマンドを入力後に、エンターを押します。
certutil -hashfile <exeファイルをドラッグ> MD5エンターを押すとMD5(ハッシュ値)が表示されます。「exeファイル(WinAuth.exe)のMD5(ハッシュ値)」が「WinAuthのダウンロードページに記載してあるMD5(ハッシュ値)」と同じかを確認します。ハッシュ値が同じの場合、exeファイルが完全であることがわかります。ハッシュ値が異なる場合は、実行は危険です。
WinAuthの初期設定
WinAuthの初期設定は下記の手順で行います。
WinAuthの初期設定の手順
- WinAuthを起動して、「Add」ボタンを押す
- 「Add Authenticator」画面で設定を行う
- 「Protection」画面で設定を行う
これから順番に上記の手順について説明します。
WinAuthを起動して、「Add」ボタンを押す
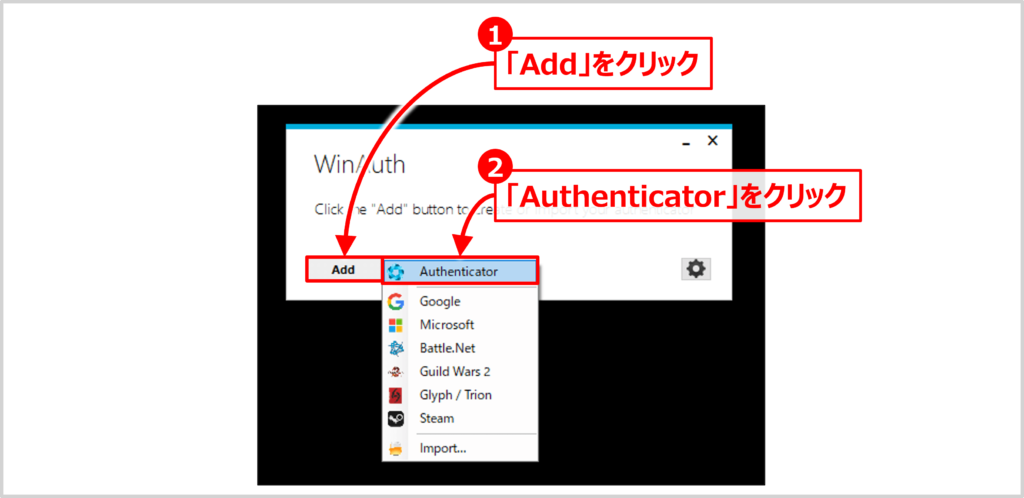
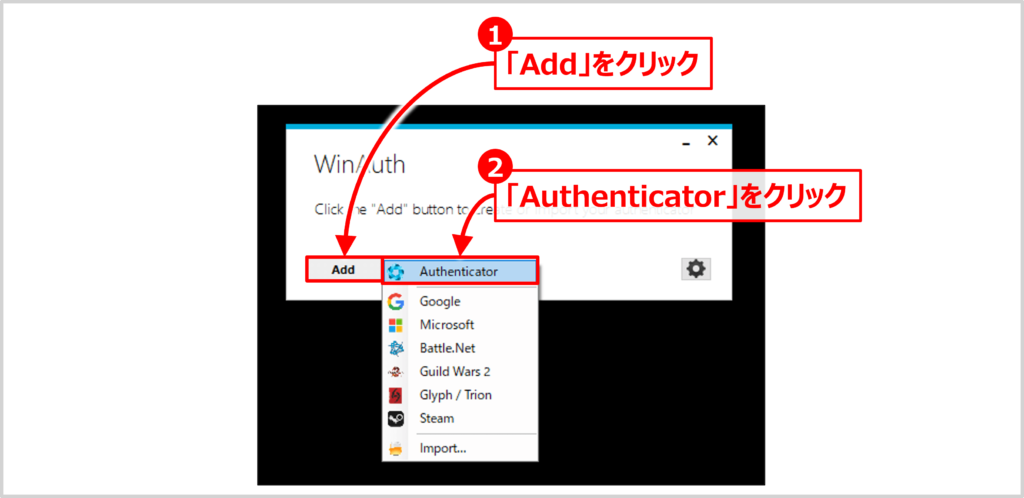
「WinAuth.exe」をダブルクリックして起動します。
WinAuthの起動後、左下の「Add」をクリックすると、多要素認証を利用するサービスの選択画面が表示されます。ここでは、一番上の「Authenticator」をクリックしてください。
「Add Authenticator」画面で設定を行う
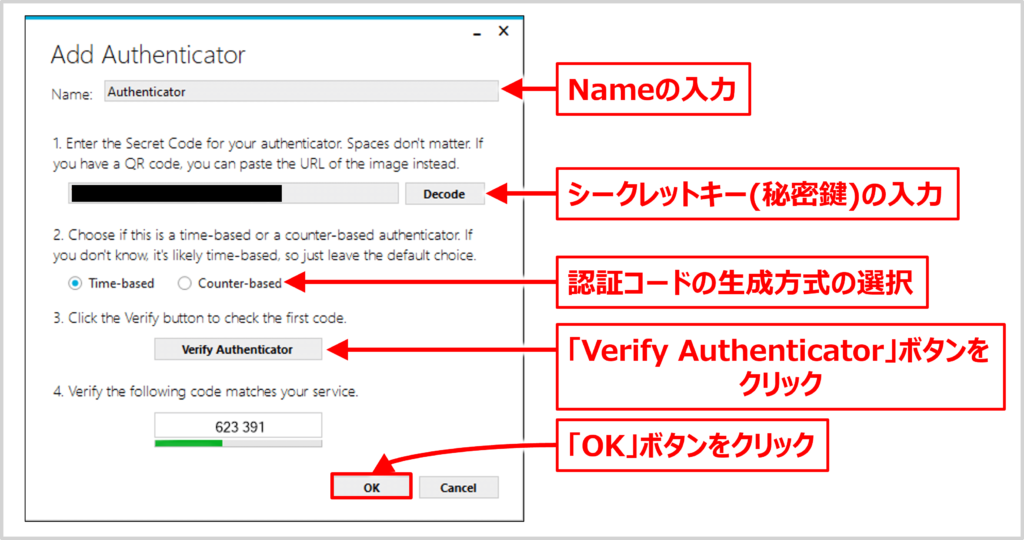
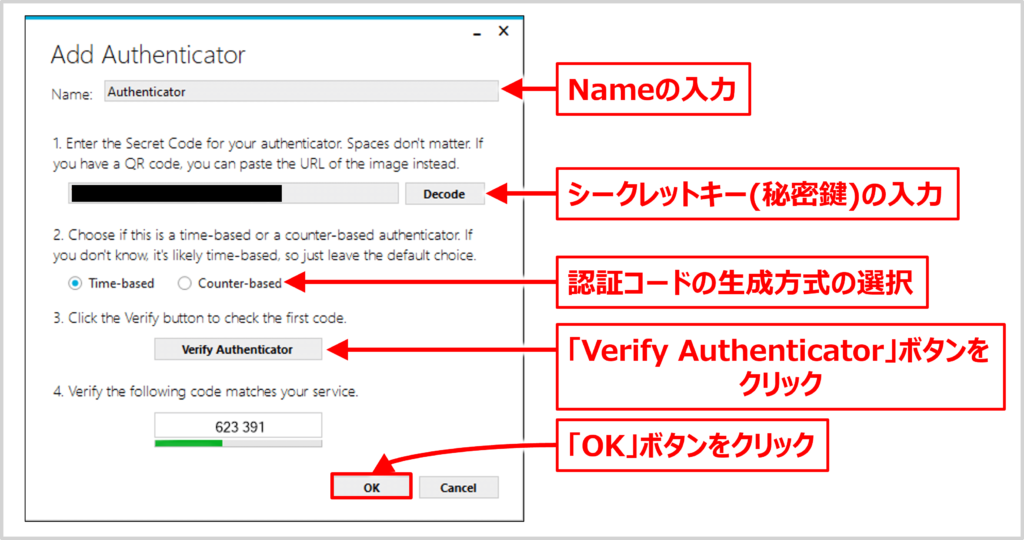
「Authenticator」をクリックすると、上図に示すような「Add Authenticator」画面が開きます。
「Add Authenticator」画面では、「Nameの入力」、「認証コードの入力」、「認証コードの生成方式の選択」を行います。下記のように設定をします。
- Nameの入力
- Nameには好きな名前を入力してください(自分で識別できる名称)。この名前は、WinAuth内でアカウントを識別するために使用されます。
- シークレットキー(秘密鍵)の入力
- 多要素認証を導入したいサービスで表示されたシークレットキー(秘密鍵)を入力してください。このシークレットキーは、WinAuthでMFAコードを生成するために使用されます。
- 認証コードの生成方式の選択
- 「Time-based」を選択してください。
上記の設定を入力後に、「Verify Authenticator」ボタンを押すと、「4」の箇所にシークレットキー(秘密鍵)を元に生成した6桁のMFAコードが表示されます。上図では「623 391」と表示されています。
MFAコードが表示されているのを確認したら「OK」ボタンをクリックしてください。
「Protection」画面で設定を行う
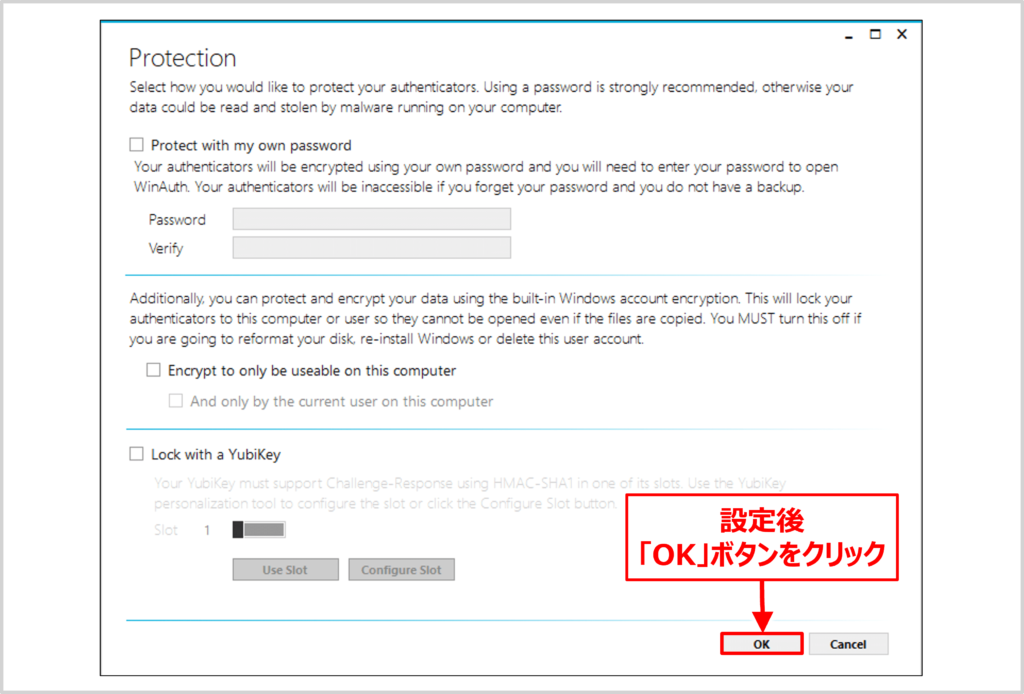
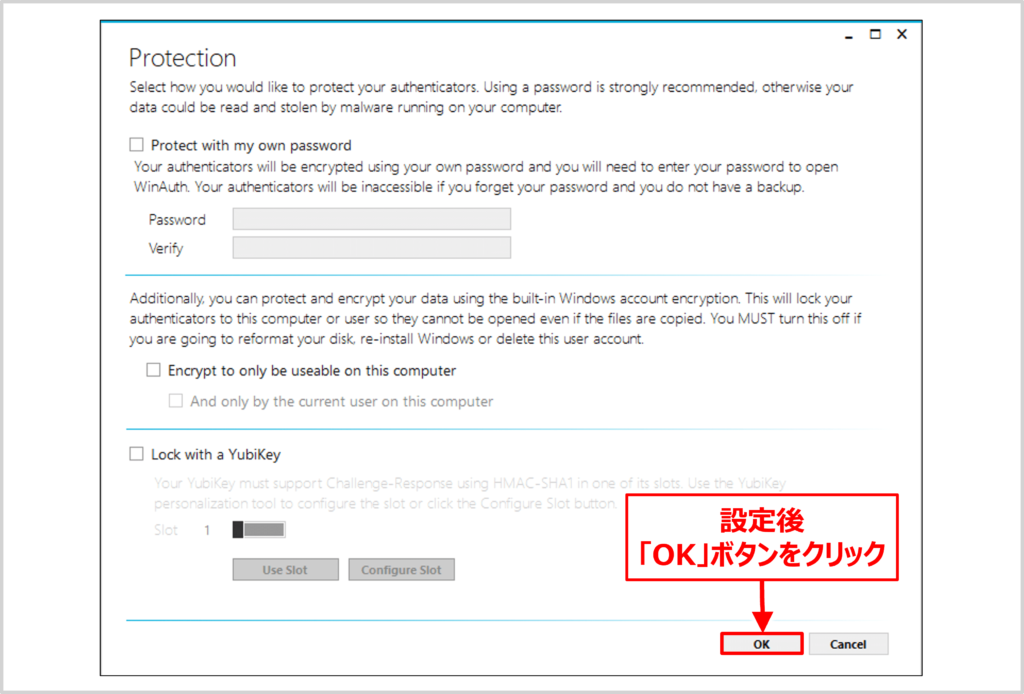
「Add Authenticator」画面で「OK」をクリックすると、上図に示すような「Protection」画面が表示されます(この画面はWinAuthの初期登録時のみ表示されます)。この画面ではアプリケーション(WinAuth.exe)を起動するパスワードを設定することも可能なので、必要に応じて設定してください。上図では下記のように設定しています。
- Protect with my own password
- アプリケーション(WinAuth.exe)起動時のパスワード設定です。初期状態ではチェックが入っていますが、上図ではチェックを入れていません。チェックを入れないことで、アプリケーション(WinAuth.exe)の起動時にパスワード入力を要求されないようにしています。
- パスワードを設定する場合は、「Protect with my own password」にチェックを入れ、「Password」に任意のパスワードを入力してください。確認のために「Verify」にもう一度パスワードを入力してください。パスワードを設定すると、アプリケーション(WinAuth.exe)の起動時にパスワード入力が要求されるようになります。
- Encrypt to only be useable on this computer
- チェックをしてもしなくても、どちらでも問題ありません。デフォルトでは未チェックです。
- 上図ではチェックを入れていません。チェックすると、このコンピュータのみ使用できるように暗号化することができます。
- And only by the current user on this computer
- チェックをしてもしなくても、どちらでも問題ありません。デフォルトでは未チェックです。
- 上図ではチェックを入れていません。チェックすると、このコンピュータの現在のユーザのみに動作を限定することができます。
- Lock with a Yubikey
- チェックを入れると、Yubikeyでロック可能になります。上図ではチェックを入れていません。
「Protection」画面での設定が終わったら「OK」ボタンをクリックしてください。
これで、WinAuthの初期設定が完了です。
WinAuthの使い方
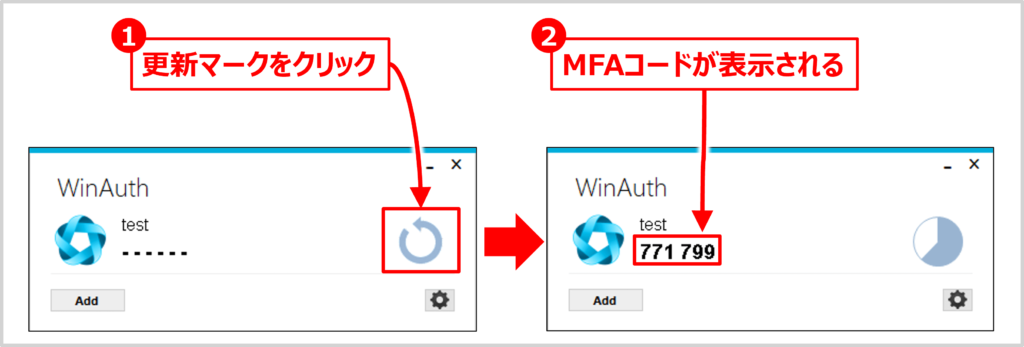
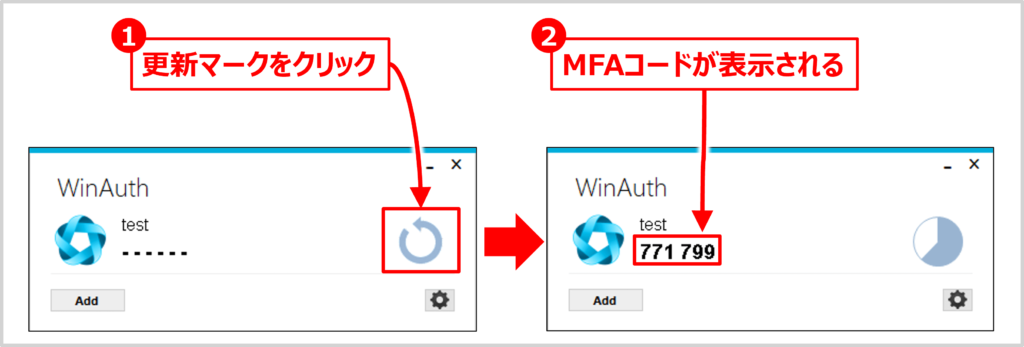
「WinAuth.exe」をダブルクリックして起動します。パスワードを設定している場合は、起動時にパスワードが要求されます。
右側の更新マークをクリックすると、多要素認証に必要になる6桁のMFAコードが表示されます。
補足
一定時間経過後、常にMFAコードを更新する場合は、WinAuthの画面を右クリックして表示されるメニューで「Auto Refresh」にチェックを入れてください。
「Auto Refresh」にチェックを入れると、WinAuthの起動後に更新マークをクリックする手間がなくなります。
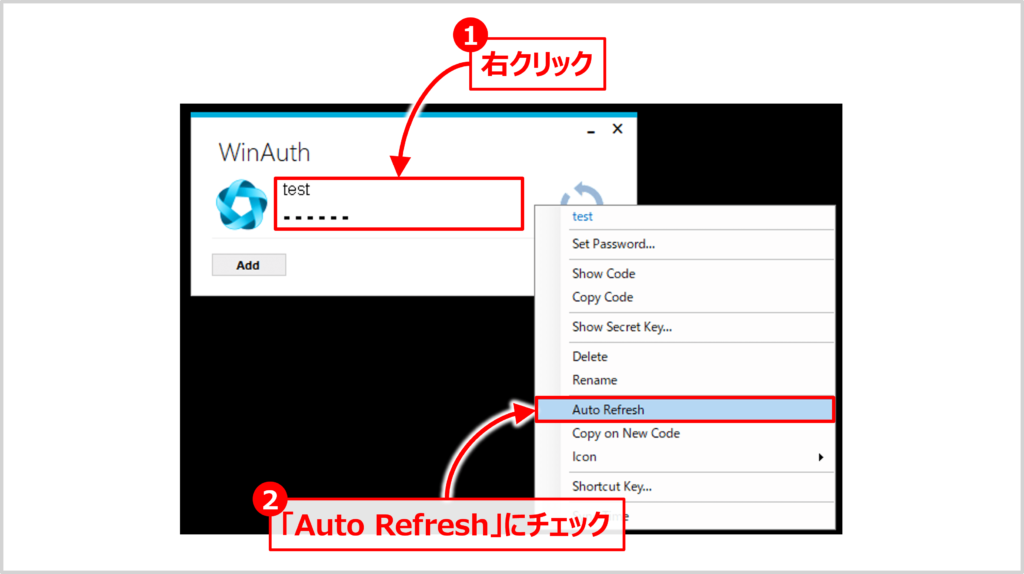
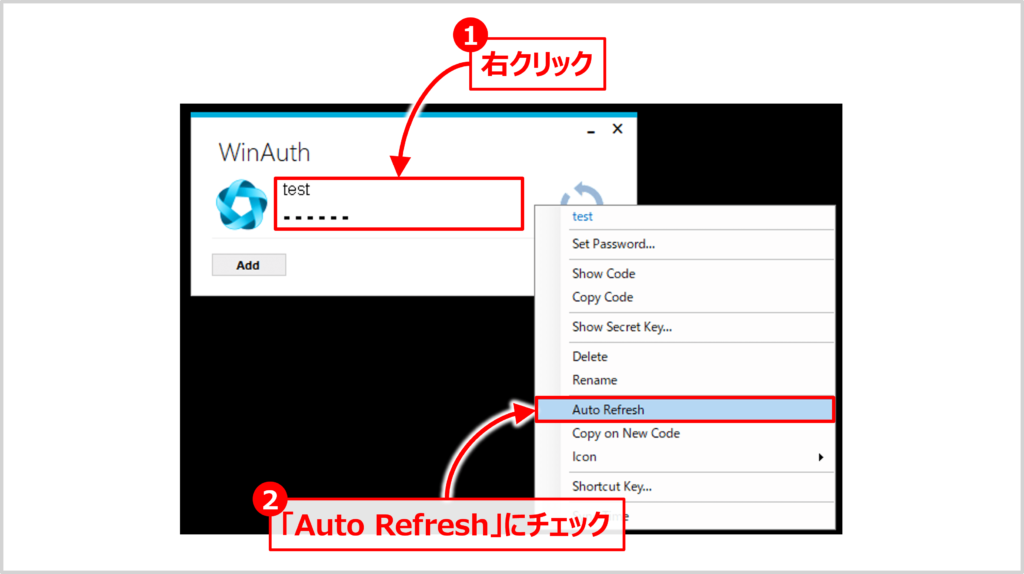
WinAuthのバックアップ方法
WinAuthのバックアップには様々な方法があります。下記の方法の中では「1. WinAuthのエクスポート機能を使用する方法」が簡単でおすすめです。
- WinAuthのエクスポート機能を使用する方法
- WinAuthのアプリケーション内でバックアップファイル(zipファイルまたはtxtファイル)をエクスポートする方法です。バックアップファイルはパスワードで保護することもできます。このバックアップ方法については後ほど詳しく説明します。
- WinAuthの設定ファイル(winauth.xml)を直接コピーする方法
- WinAuthの設定ファイル(winauth.xml)を直接コピーして、別の場所に保存する方法です。「winauth.xml」はデフォルトでは「C:\Users\(ユーザ名)\AppData\Roaming\WinAuth」のフォルダの中にあります。
- WinAuthのアカウントごとのシークレットキー(秘密鍵)を保存する方法
- 各アカウントを右クリックし、「Show Secret key…」をクリックすると、シークレットキー(秘密鍵)を表示することができます。シークレットキー(秘密鍵)を使用することで、WinAuthを再設定することができます。
【WinAuthのバックアップ】WinAuthのエクスポート機能を使用する方法
WinAuthのエクスポート機能を使用したバッグアップは下記の手順ですることができます。
WinAuthのバックアップの手順
- WinAuthの設定(歯車アイコン)をクリックし、「Export…」を選択する
- 「Export」画面で設定を行う
これから順番に上記の手順について説明します。
WinAuthの設定(歯車アイコン)をクリックし、「Export…」を選択する
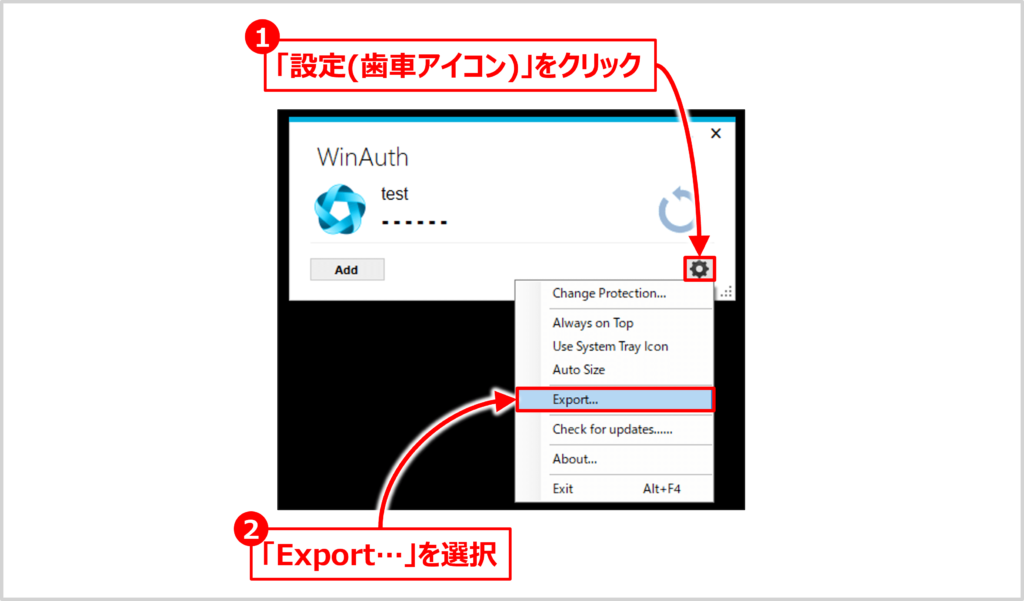
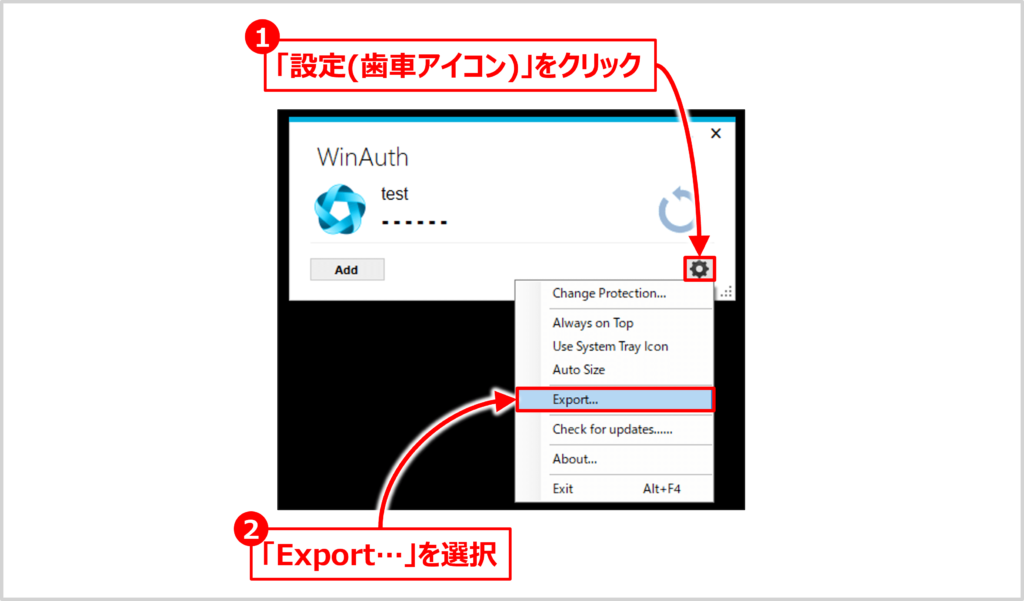
WinAuthの起動後に、画面右下の「設定(歯車アイコン)」をクリックし、「Export…」を選択します。
「Export」画面で設定を行う
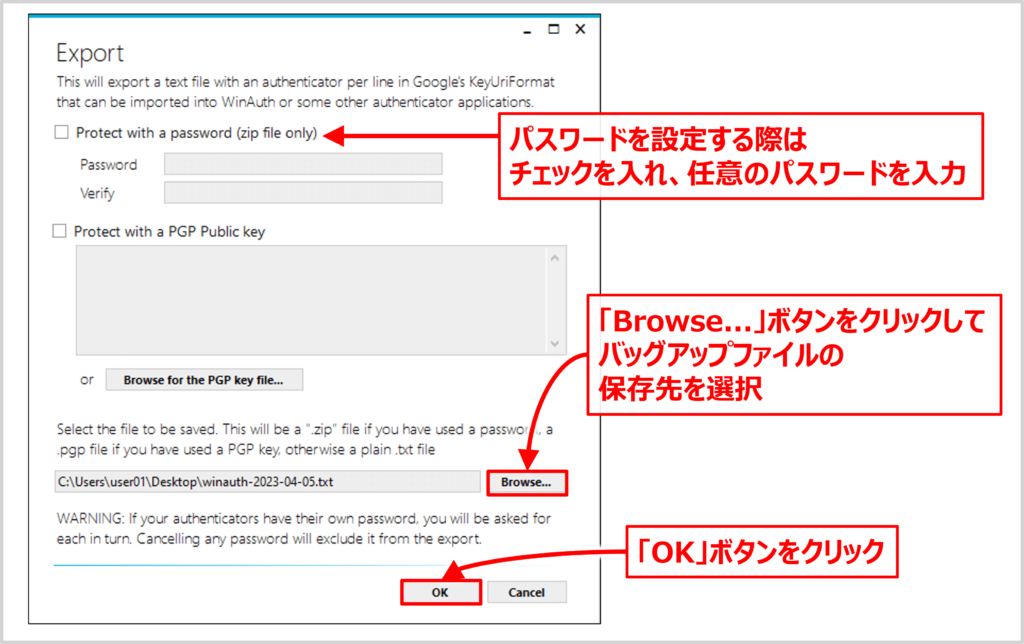
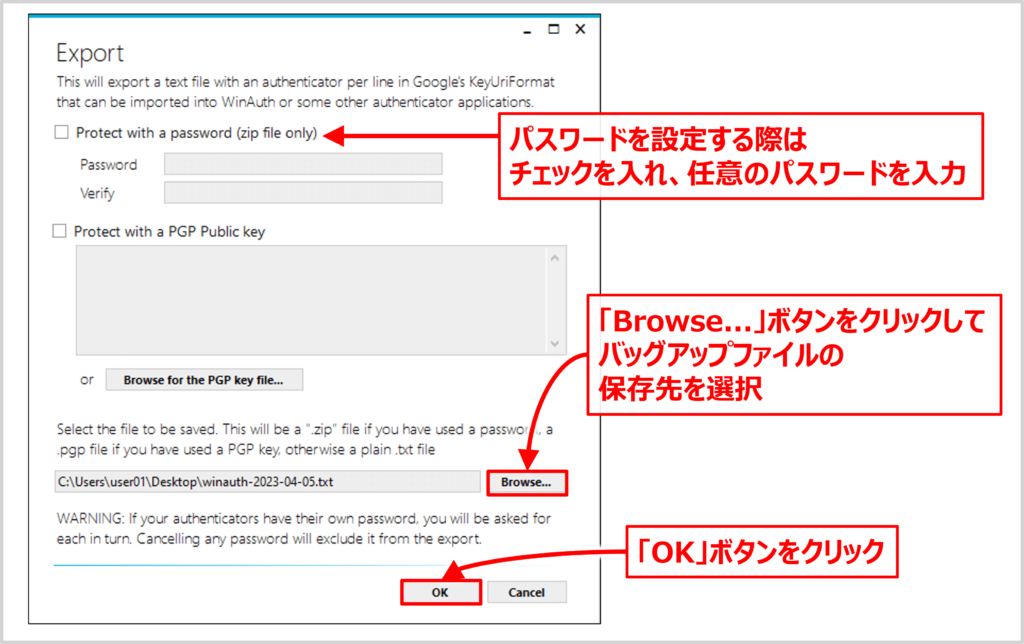
バックアップファイルをダウンロードする画面です。パスワードを設定する際は「Protect with a password」にチェックを入れ、「Password」に任意のパスワードを入力してください。確認のために「Verify」にもう一度パスワードを入力してください。パスワードを設定すると、バックアップファイルを開く際やバックアップファイルをインポートする際にパスワードが要求されるようになります。
「Browse...」ボタンをクリックすると、「名前を付けて保存」ダイアログが開くので、バックアップファイル(zipファイルまたはtxtファイル)の保存先を選択します。なお、パスワードの設定はzipファイルのみ可能です。
「Export」画面での設定が終わったら「OK」ボタンをクリックしてください。
これでWinAuthのバックアップが完了です。
WinAuthのリストア方法
WinAuthのリストアは下記の手順ですることができます。
WinAuthのリストアの手順
- WinAuthの「Add」をクリックし、「Import…」を選択する
- バッグアップファイルを選択する
これから順番に上記の手順について説明します。
WinAuthの「Add」をクリックし、「Import…」を選択する
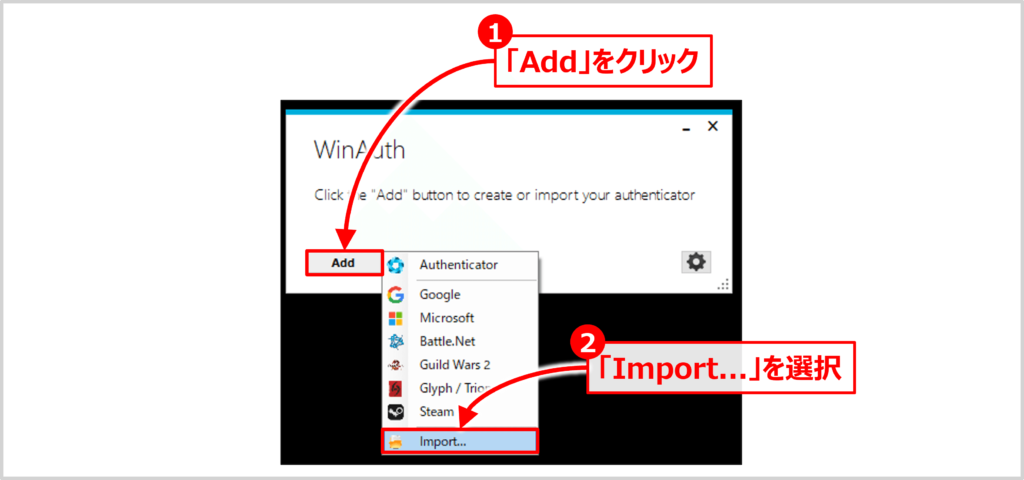
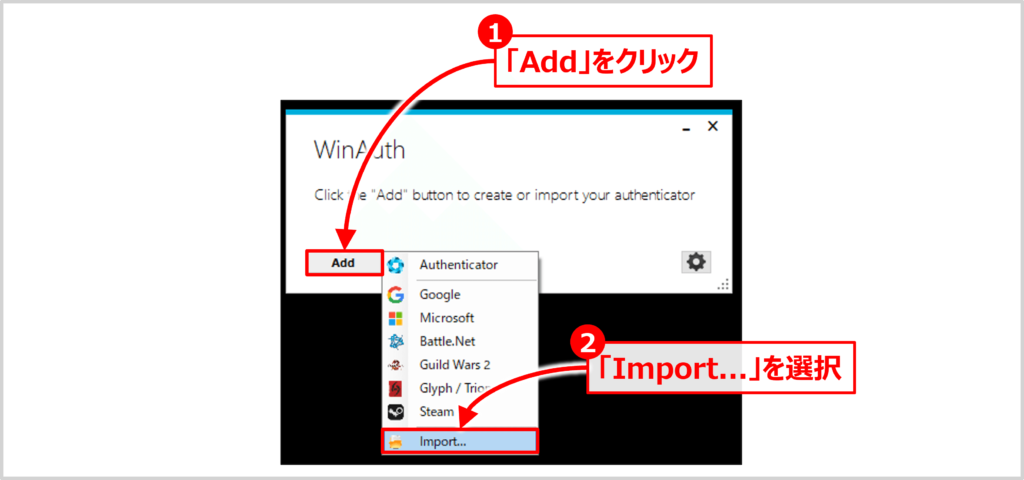
WinAuthの起動後に、画面左下の「Add」をクリックし、「Import…」を選択します。
バッグアップファイルを選択する
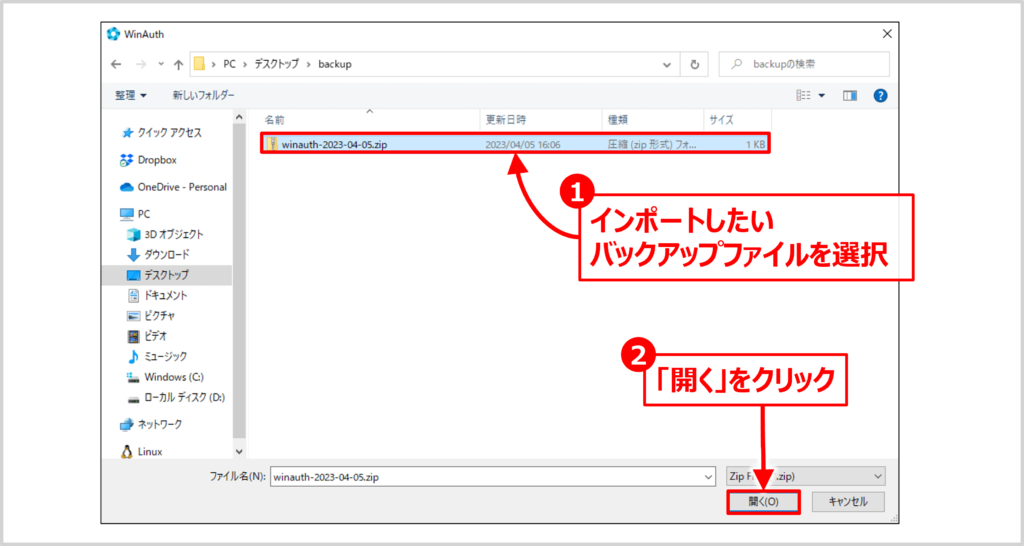
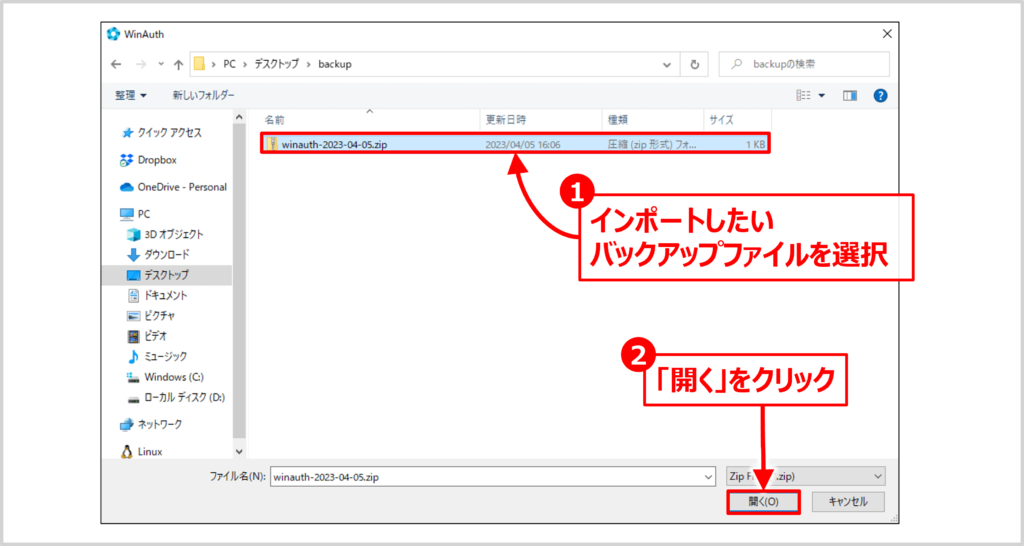
「Import…」を選択すると、インポートしたいバックアップファイル(zipファイルまたはtxtファイル)を選択するダイアログが開きます。
インポートしたいバックアップファイル(zipファイルまたはtxtファイル)を選択して、「開く」ボタンをクリックします。
これでWinAuthのリストアが完了です。
補足
「開く」ボタンをクリック後に「Protection」画面が開いた場合には、WinAuthの初期設定で説明した「Protection」画面の設定と同様の手順で設定してください。
WinAuthのTips
WinAuthに設定したパスワードを忘れた場合
以下のファイルを削除します。削除すると、シークレットキー(秘密鍵)も含めて、WinAuthのすべての設定が削除されます。
C:\Users\(ユーザ名)\AppData\Roaming\WinAuth\winauth.xml
「Users」の代わりに「ユーザー」と表記されていることもあります)
6桁のMFAコードを入力してもログインできない場合
パソコンの時刻設定が正しくない(ずれている)、または、WinAuthの初期設定の「Add Authenticator」画面で設定を行うで入力したシークレットキー(秘密鍵)が正しく入力されていない可能性があります。
WinAuthの設定ファイルの保存先
「C:\Users\(ユーザ名)\AppData\Roaming\WinAuth」のフォルダの中にある「winauth.xml」がWinAuthの設定ファイルです。このファイルを削除すれば、WinAuthのすべての設定が削除されます。
「winauth.xml」をコピーすることで他のPCで使用することができます。ただし、「Protection」画面の「Encrypt to only be useable on this computer」にチェックが入ったままコピーしてしまうと、他のPCで使用することができません。
チェックが入っている場合には、事前に「設定(歯車アイコン)→Change Protection→Encrypt to only be useable on this computer」のチェックを外して、「winauth.xml」をコピーしてください。コピー後、セキュリティを強化したい場合には、再度「Encrypt to only be useable on this computer」にチェックを入れます。
また、「winauth.xml」をUSBメモリなどにコピーすることで、バックアップをすることもできます。なお、「winauth.xml」にはアカウント情報やシークレットキー(秘密鍵)などが含まれているため、不正アクセスや漏洩に対して、十分な注意を払ってください。必要に応じて「winauth.xml」を暗号化し、パスワードで保護することも検討してください。
「An unknown occuret (16進数値0x00)は無効な文字です。」が表示された時
「C:\Users\(ユーザ名)\AppData\Roaming\WinAuth」のフォルダの中にあるすべてのファイルを削除し、「WinAuthのリストア」を行います。なお、リストアには「バックアップファイル(zipファイルまたはtxtファイル)」、「設定ファイル(winauth.xml)」、「シークレットキー(秘密鍵)」のいずれかが必要になります。
本記事のまとめ
この記事では『WinAuth』について、以下の内容を説明しました。
- WinAuthとは
- WinAuthのダウンロード方法
- WinAuthの初期設定
- WinAuthの使い方
- WinAuthのバックアップとリストア方法
お読み頂きありがとうございました。